Việc xảy ra các vấn đề về lỗi phần mềm của máy in trong quá trình sử dụng là điều mà người dùng khó tránh khỏi được. Vì lẽ đó mà khôi phục cài đặt gốc Brother 7810Dw sẽ là một trong những cách hữu hiệu nhất và đơn giản mà người dùng có thể thực hiện ngay tại nhà mà không cần nhờ đến sự hỗ trợ của kỹ thuật viên để xử lý vấn đề nhanh nhất, hãy cùng Trường Thịnh Phát tìm hiểu nhé!
Nội dung chính
1. Hướng dẫn khôi phục cài đặt gốc
Bước 1: Ấn nút nguồn để khởi động máy in.

Bước 2: Tiến hành khôi phục cài đặt gốc bằng cách chọn nút “Menu”.
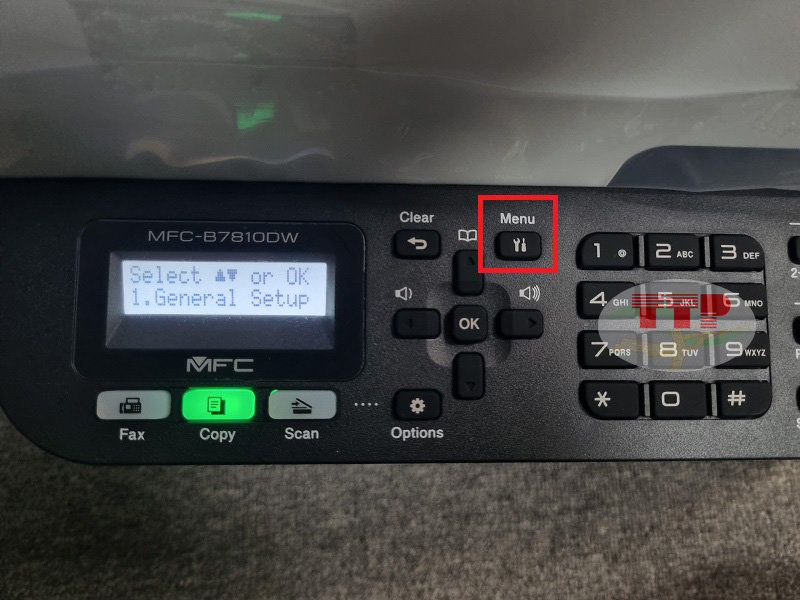
Bước 3: Ở mục Menu, nhấn phím mũi tên xuống để chọn “Initial Setup”.
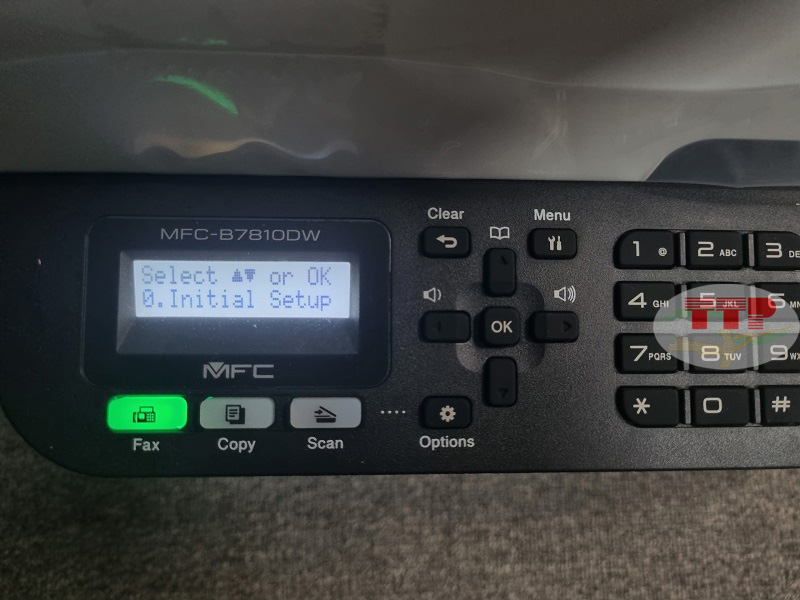
Bước 4: Ở mục Initial Setup chọn “Reset”.

Bước 5: Ở mục Reset bạn sẽ thấy một số lựa chọn để bạn có thể lựa chọn khôi phục theo nhu cầu của mình. Chi tiết như sau:
Machine Reset: Khôi phục các cài đặt trong thiết bị.
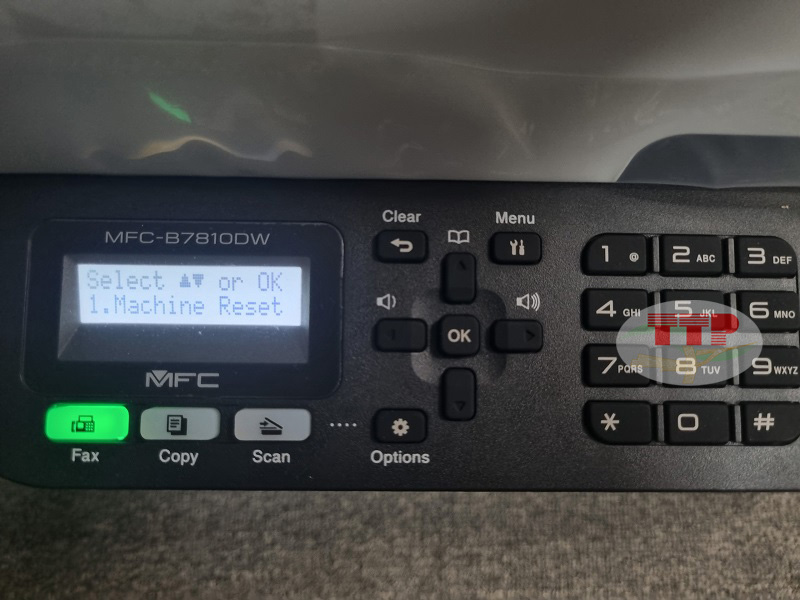
Network Reset: Khôi phục lại mạng.
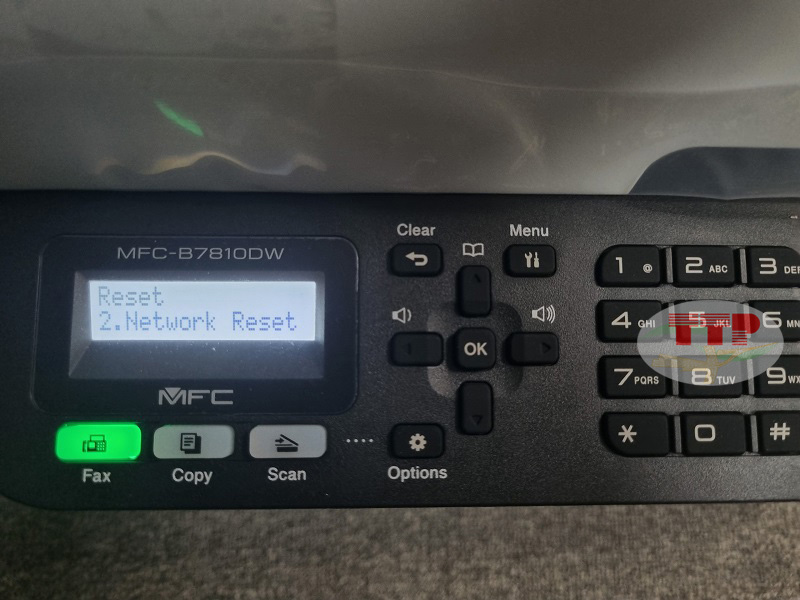
Address & Fax: Khôi phục lại cài đặt Fax.
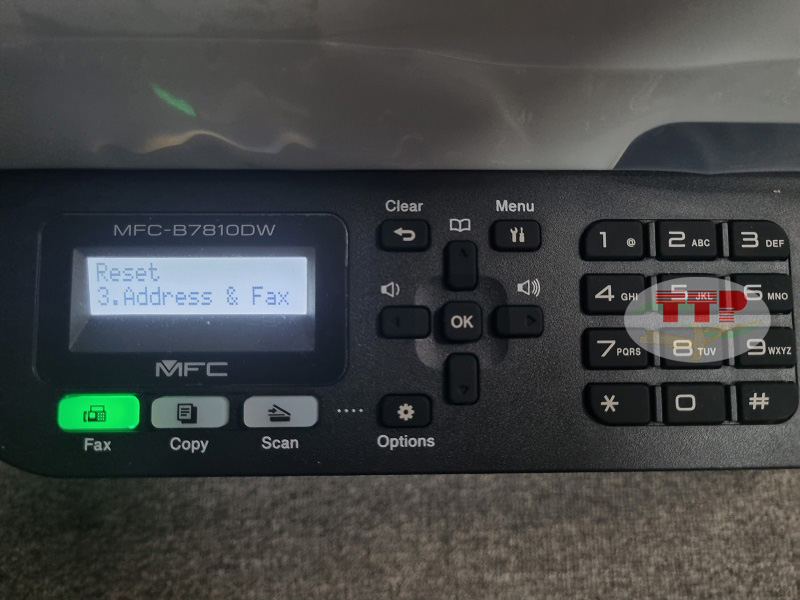
All Setting: Khôi phục lại tất cả các cài đặt bài gồm wifi, Fax.
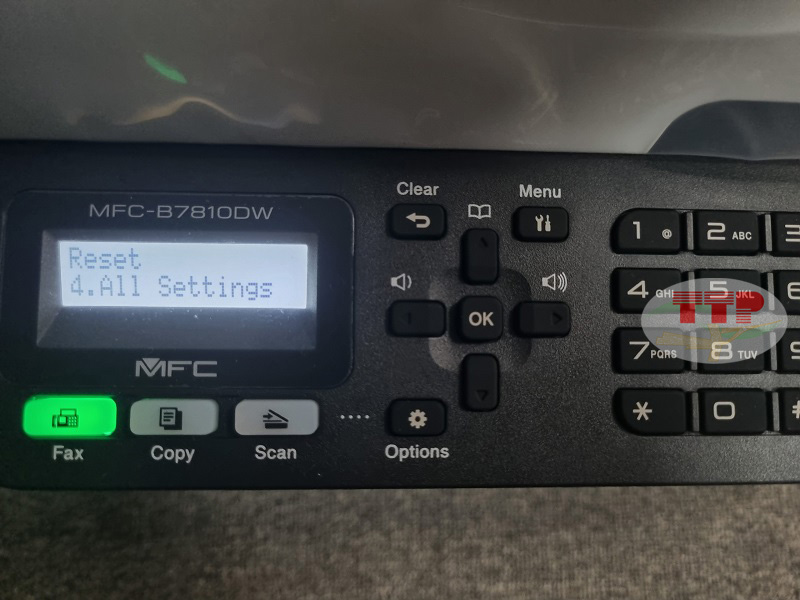
Factory Reset: Khôi phục cài đặt gốc, tức là bạn sẽ phải tiến hành cài đặt lại ngôn ngữ, giờ, wifi…
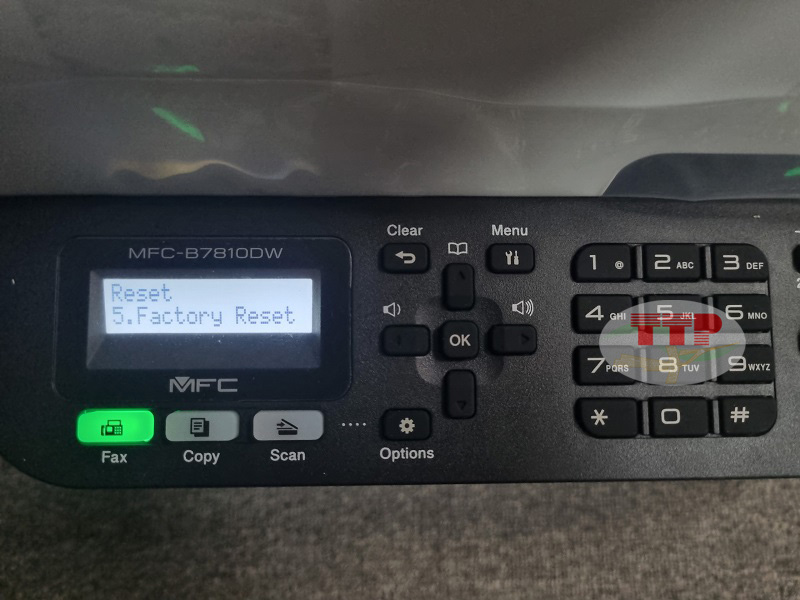
Bước 6: Sau khi đã chọn hình thức khôi phục cài đặt gốc thì bạn nhấn mũi tên lên để tiến hành Reset.

Chúc bạn thực hiện thành công!
>>> Xem thêm chi tiết sản phẩm máy in Brother 7810Dw
2. Một số lưu ý khi thực hiện khôi phục cài đặt gốc
Việc khôi phục cài đặt gốc sẽ làm mất hoàn toàn các cài đặt ban đầu cho nên bạn cần quan tâm đến một số lưu ý sau:
-
Tùy vào các nhu cầu reset khác nhau mà chọn các cách Reset phù hợp (các cách Reset ở bước 5).
-
Trước khi khôi phục cài đặt gốc cần lưu lại địa chỉ IP của máy in để việc setup máy in và máy tính được thuận tiện, không cần phải cài đặt lại trên máy tính. Nếu như đã quên IP, bạn có thể xem lại hướng dẫn cài đặt Driver nhé!
-
Sau khi khôi phục cài đặt, cần nhập lại IP cũ và set IP tĩnh cho máy, các công đoạn sau khá phức tạp nên bạn cần lưu ý để tránh việc mất kết nối và gián đoạn công việc. Hoặc có thể tham khảo hướng dẫn thiết lập IP
-
Đối với máy tính chưa được tài Driver, bạn có thể làm theo các thao tác trong bài viết hướng dẫn tải Driver để có thể tải được Driver đúng cách
- Khi bạn muốn sửa lỗi replace tonner/ drum, bạn có thể thực hiện theo các thao tác sau: Sửa lỗi replace toner/replace drum
Bài viết hướng dẫn khôi phục cài đặt gốc hy vọng sẽ hữu ích cho bạn trong quá trình sử dụng mà gặp một số vấn đề, trục trặc về phần mềm của máy in. Nếu có thắc mắc nào hoặc nhu cầu tư vấn sản phẩm hãy liên hệ ngay hotline Trường Thịnh Phát để được tư vấn mà giải đáp ngay nhé!















