Việc cài đặt Driver Brother B7810Dw sẽ không quá khó khăn đối với người dùng tuy nhiên nếu không chuyên về kỹ thuật máy in đôi khi gặp một số khó khăn trong quá trình cài đặt. Bài viết hướng dẫn bên dưới đây sẽ giới thiệu chi tiết cách kết nối wifi máy in Brother B7810Dw cũng như cài đặt, bạn hoàn toàn có thể thực hiện như một kỹ thuật viên chuyên nghiệp.
Nội dung chính
1. Hướng dẫn kết nối wifi
Để có thể tiến hành Cái đặt Driver, trước hết chúng ta cần kết nối wifi và thiết lập IP tĩnh cho máy in, thực hiện chi tiết theo các bước sau:
.jpg)
Bước 1: Nhấn nút nguồn và khởi động máy in.

Bước 2: Nhấn nút “Menu” trên bàn phím điều khiển.
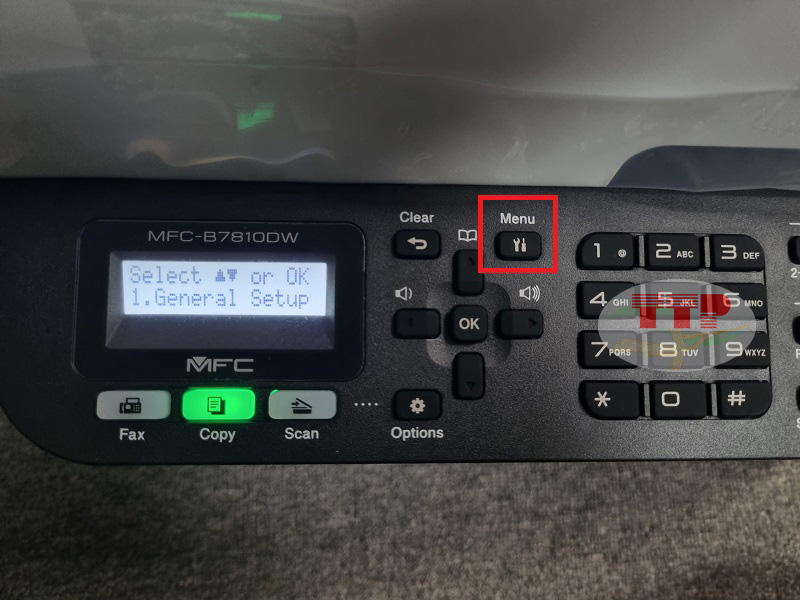
Bước 3: Nhấn phím mũi tên xuống đến mục “Network” rồi nhấn OK.

Bước 4: Nhấn phím mũi tên xuống đến mục "WLAN (Wi-Fi)" rồi nhấn OK.
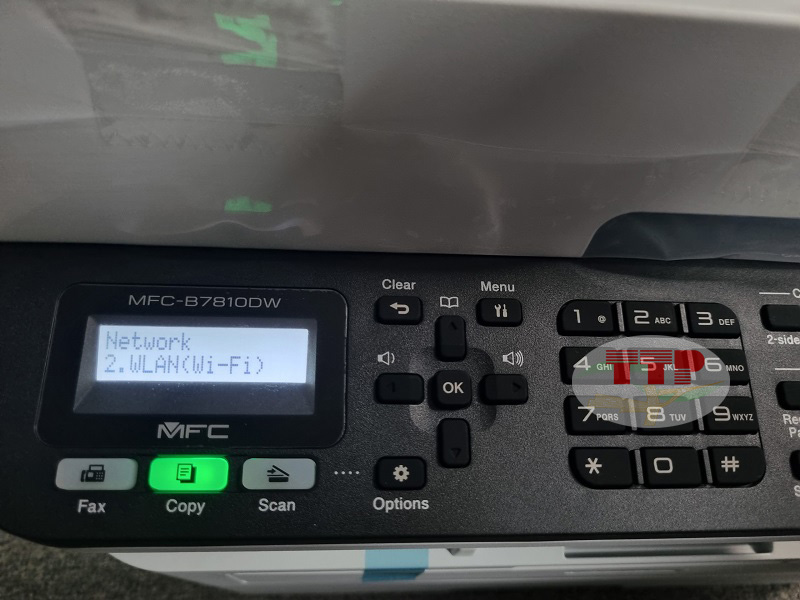
Bước 5: Sau đó chọn mục “Find Network” và bấm OK.
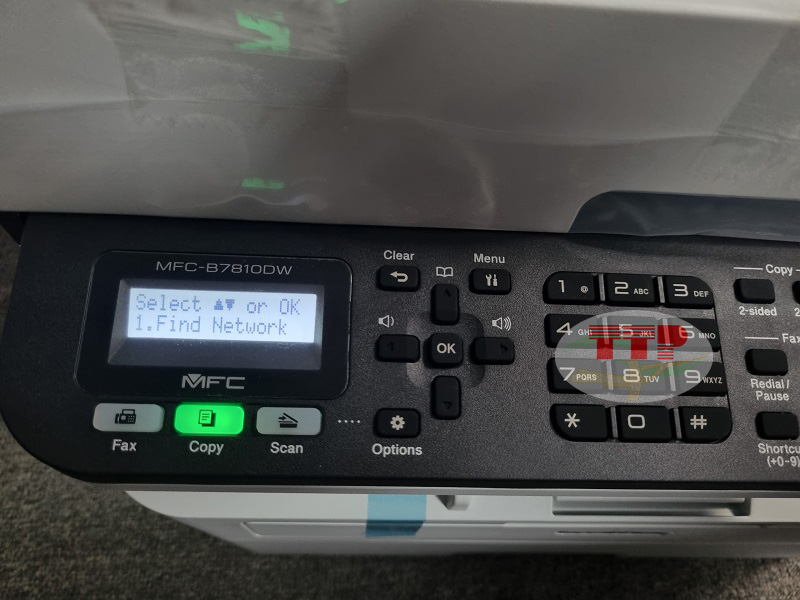
Bước 6: Ở bước này, sẽ có 2 lựa chọn, bạn nhấn phím mũi tên lên là On và tiến hành dò tìm mạng để kết nối wifi. Ngược lại, nhấn phím mũi tên xuống sẽ là Off và trở lại và không thực hiện dò tìm.

Sau đó hệ thống sẽ bắt đầu search wifi của văn phòng bạn.
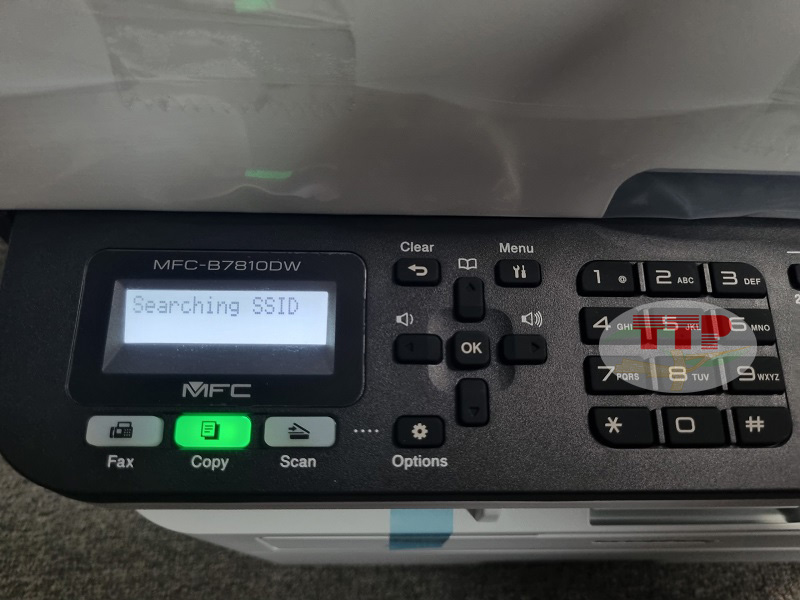
Bước 7: Khi đã nhận được tín hiệu wifi, bạn dò tìm tên wifi của công ty mình và nhấn OK.
.jpg)
Sau đó nhập mật khẩu của wifi và nhấn OK để bắt đầu kết nối.

Hệ thống sẽ xác nhận rằng bạn muốn kết nối, sau đó bạn chọn phím mũi tên lên để chọn Yes.

Nếu bạn đã nhập đúng mật khẩu wifi thì hệ thống sẽ nhận được tín hiệu và báo “Connected”.
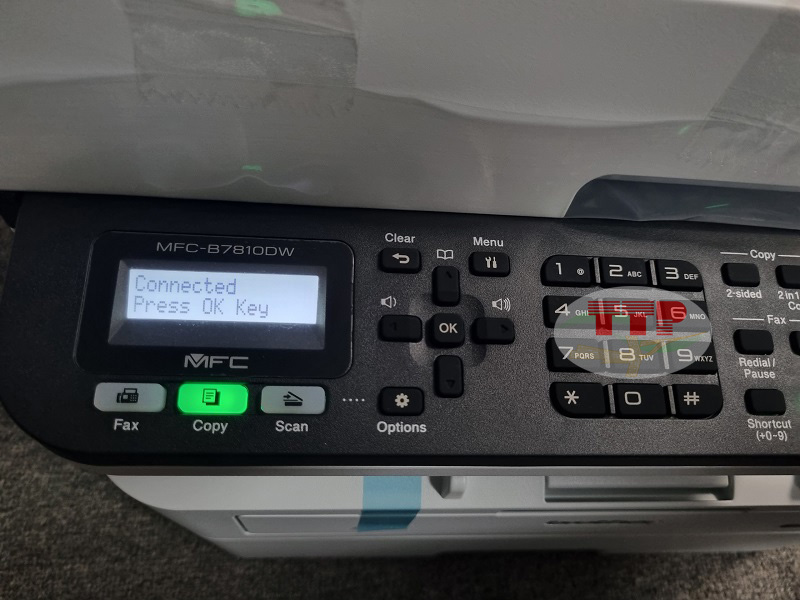
Để kiểm tra máy in đã chắc chắn được kết nối wifi chưa thì hãy kiểm tra nút “Wifi” ở bên phải bàn phím, nếu như sáng đèn xanh tức là máy in đã được kết nối wifi.
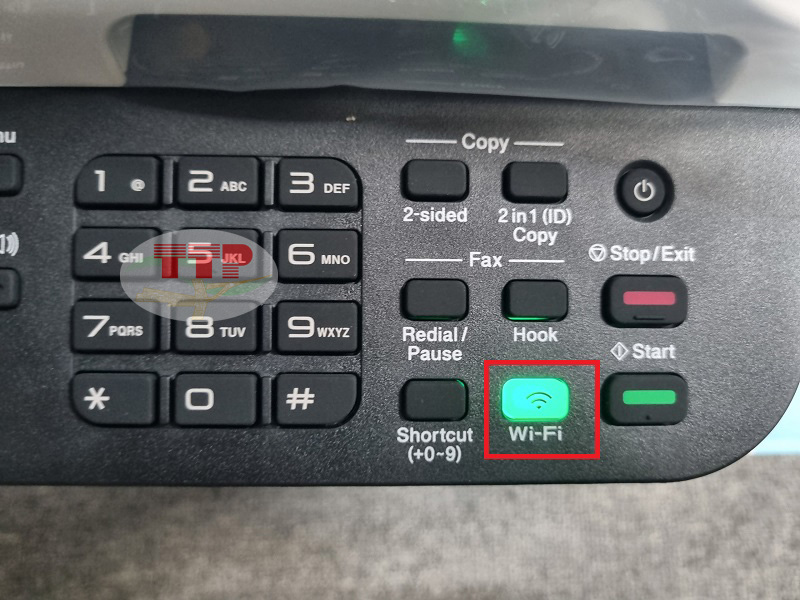
Sau khi bạn đã tiến hành kết nối wifi, tuy nhiên trong quá trình sử dụng đôi khi địa chỉ IP máy sẽ không cố định và dễ bị tác động làm thay đổi dẫn đến việc kết nối bị đình trệ. Nhằm khắc phục vấn đề đó bạn cần thực hiện thêm thao tác thiết lập IP tĩnh cho máy in, xem hướng dẫn chi tiết "Hướng dẫn thiết lập IP tĩnh".
Xem thêm video kết nối Wifi Brother B7810Dw tại đây:
Lưu ý: Sau hoàn thành khi thiết lập IP tĩnh, bạn phải nhấn nút nguồn để khởi động lại máy in sau đó thực hiện các lệnh in, scan trên máy, nếu không reset máy sẽ không nhận Driver và không sử dụng được.
2. Hướng dẫn cài đặt Driver
Trước tiên bạn cần tải phần mềm Driver.
Sau khi đã hoàn tất việc kết nối wifi Brother B7810Dw, bạn tiếp tục tiến hành tải Driver và cài đặt. Nếu bạn chưa biết cách tải bạn có thể tham khảo bài viết hướng dẫn tải Driver.
Tiếp đến, bạn tiến hành cài đặt Driver theo các bước cụ thể như sau:
Bước 1: Mở file Driver lên để cài đặt.
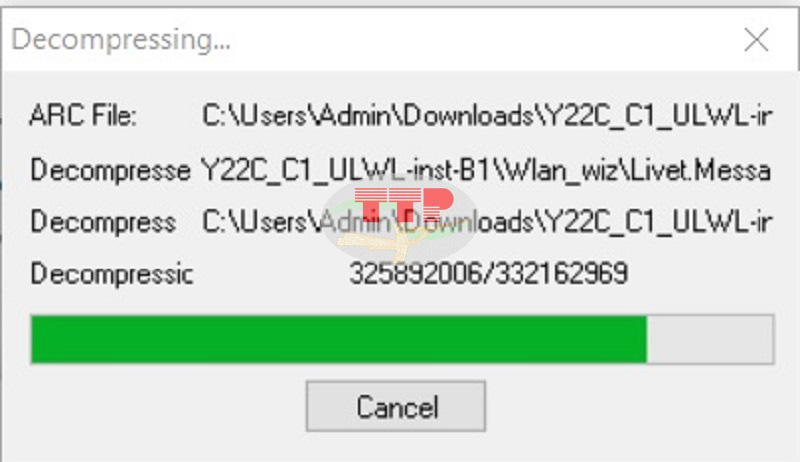
Bước 2: Thiết lập ngôn ngữ khi cài đặt Driver, bạn có thể tùy chọn được Tiếng Việt hoặc Tiếng Anh, rồi nhấn Next.
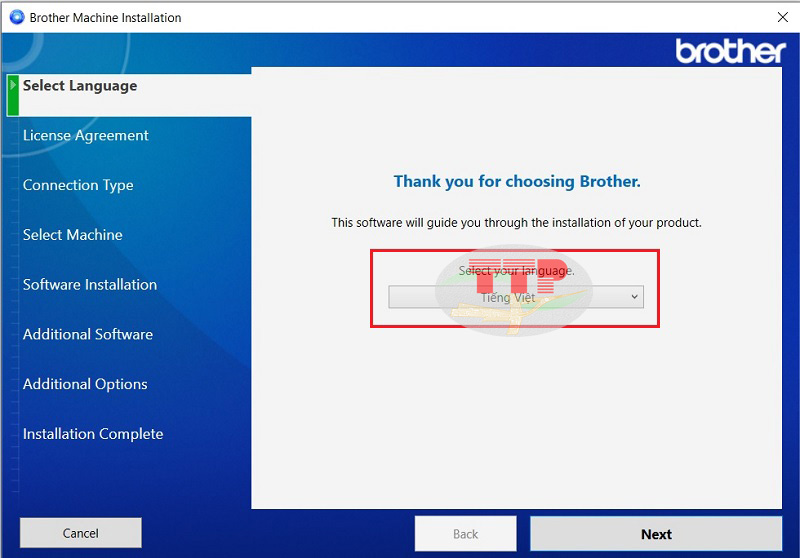
Bước 3: Đồng ý với các chính sách của hệ thống.
Bạn chọn vào “I accept this license agreement” để đồng ý và nhấn Next.
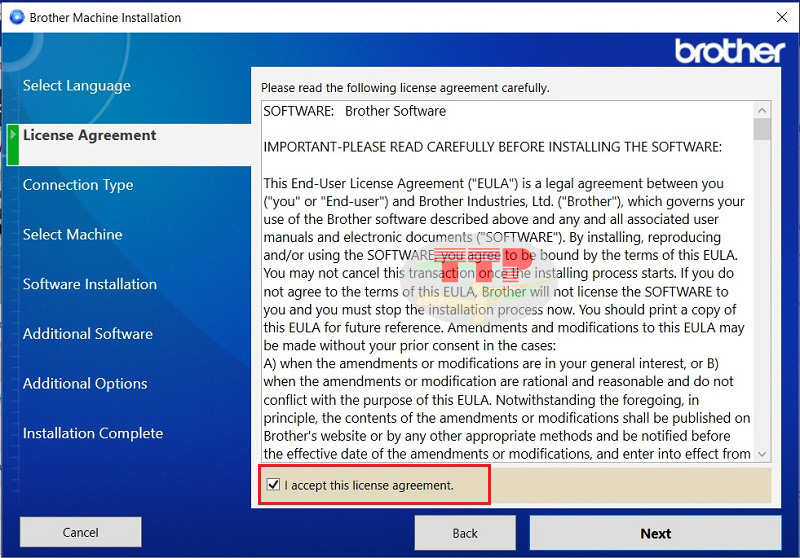
Bước 4: Thiết lập phương thức kết nối.
Chọn “Wireless Network Connection” để tiến hành kết nối bằng wifi, nếu bạn chưa thực hiện kết nối thì có thể xem lại hướng dẫn ở trên nhé!
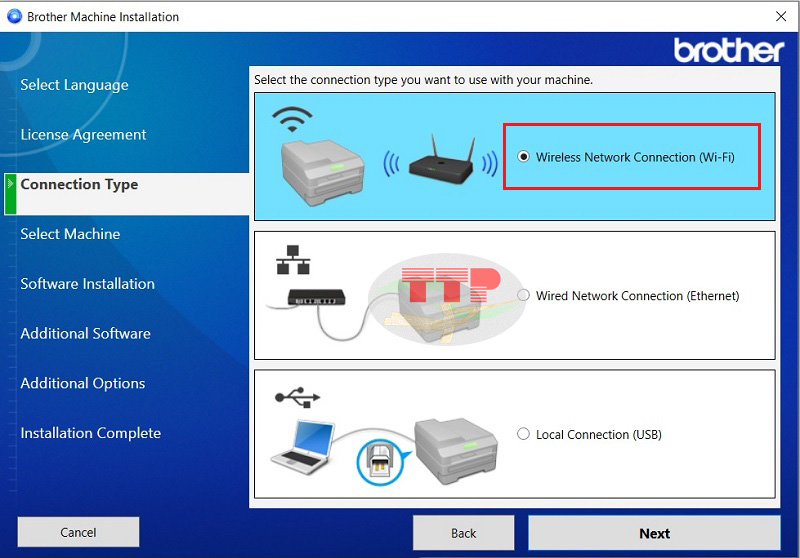
Bước 5: Sau khi chọn việc kết nối bằng wifi, hệ thống sẽ tự động nhận diện Driver và IP của máy in, chọn theo hướng dẫn trên hình ảnh và nhấn Next.
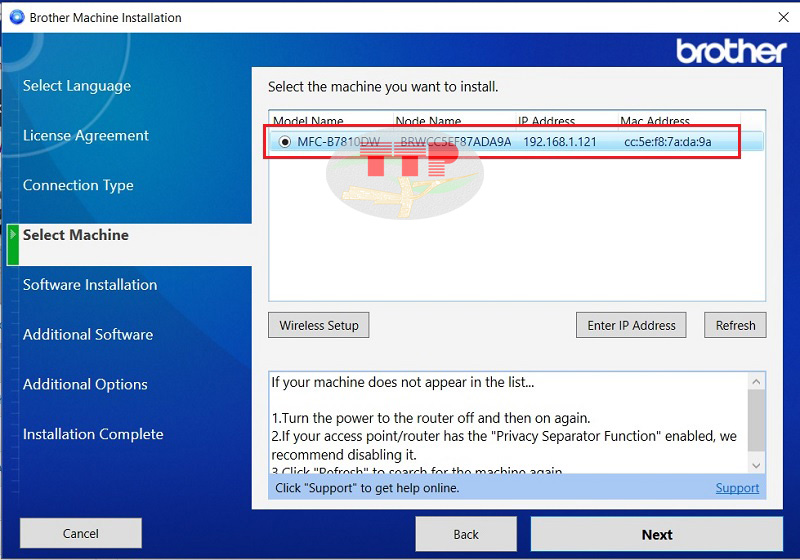
Bước 6: Chọn tiêu chuẩn cài đặt Driver.
Ở bước này, hệ thống sẽ ưu tiên hơn cho việc chọn chuẩn cài đặt tiêu chuẩn là “Standard” sẽ dễ dàng kết nối, cài đặt và hỗ trợ nhiều tính năng vì sản phẩm này là máy đa chức năng. Sau đó nhấn Next.
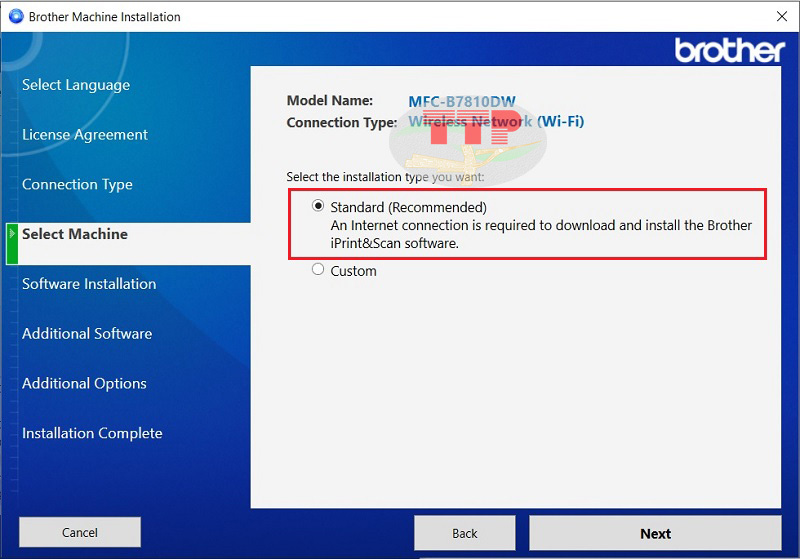
Bước 7: Hệ thống sẽ tiến hành cài đặt, bạn vui lòng đợi trong giây lát nhé!
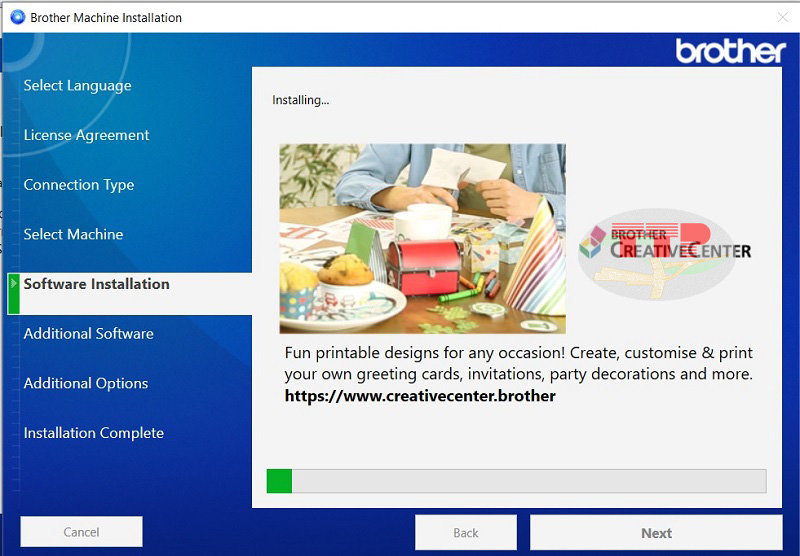
Các tiến trình cài đặt in và scan sẽ được tiến hành.

Bước 8: Hệ thống sẽ cài đặt tính năng Fax của máy, nếu như bạn không muốn có thể chọn “Don’t Install”.
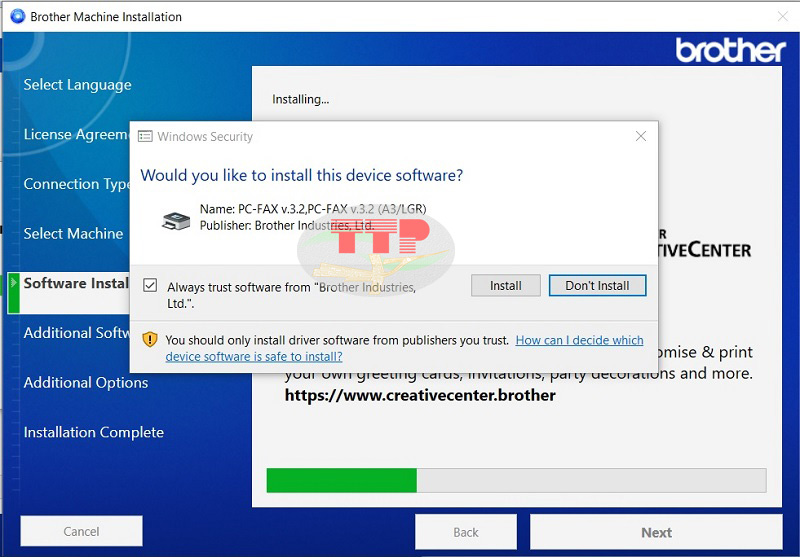
Bước 9: Hệ thống hỏi ý người dùng về việc cài đặt các phần mềm thêm của Driver Brother B7810Dw, bạn có thể không cần cài đặt và nhấn Next.
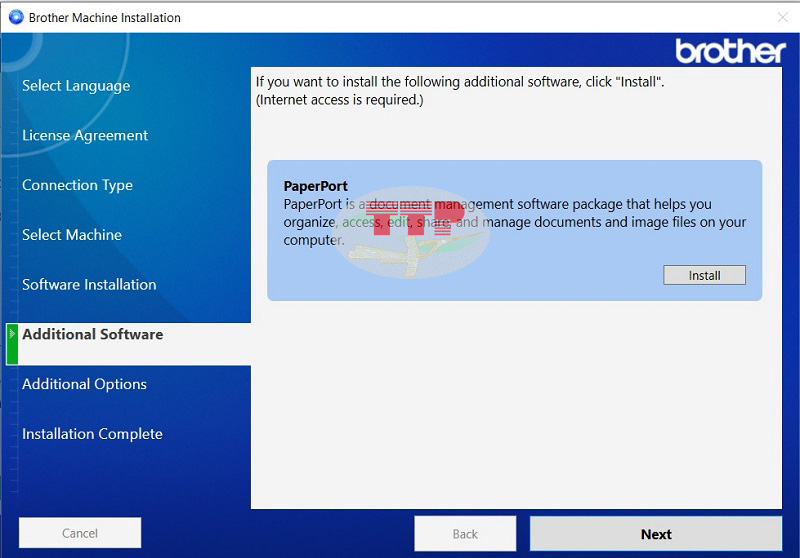
Chọn Next để tiếp tục.
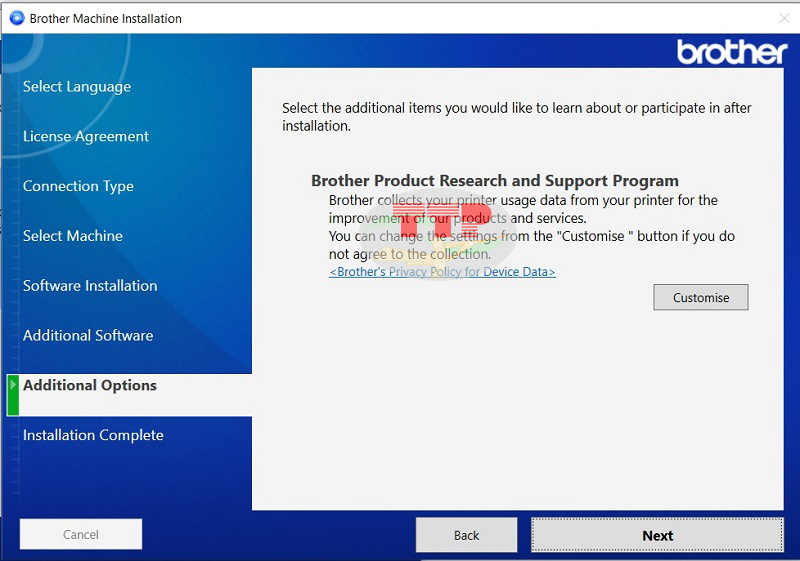
Bước 10: Hoàn tất việc cài đặt Driver máy in Brother MFC-B7810Dw và nhấn “Finish”.
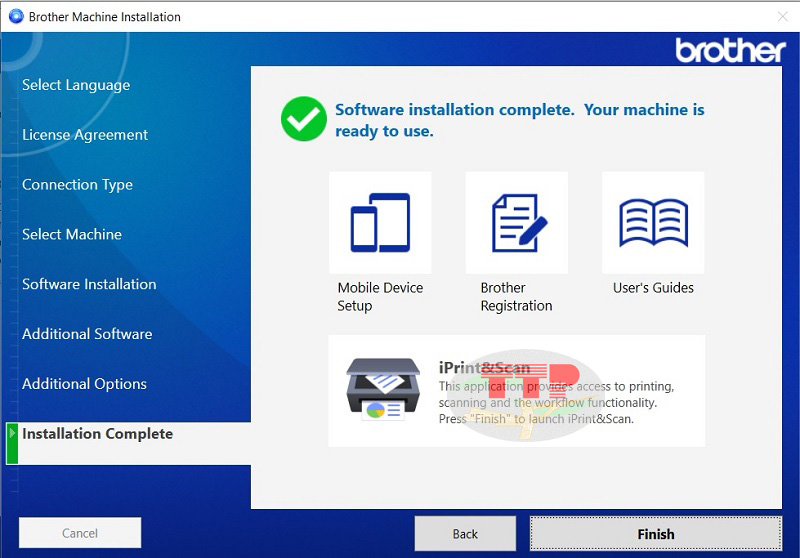
3. Xem thêm chi tiết cài đặt tại video
Chúc bạn thực hiện thành công!
>>> Xem thêm chi tiết sản phẩm Brother 7810Dw.
4. Một số lưu ý khi cài đặt Driver
Việc thao tác cài đặt Driver có lẽ khá đơn giản, hầu như ai cũng có thể thực hiện được, tuy nhiên, để tránh các sơ sót cũng như một số lỗi khiến việc kết nối không thực hiện được người dùng cần lưu ý đến một số vấn đề như sau:
-
Máy in của bạn đã bật nguồn và sẵn sàng kết nối.
-
Tín hiệu mạng tại cơ quan, công ty của bạn vẫn đang ổn định.
-
Lựa chọn đúng Driver của máy in phù hợp với hệ điều hành tránh mất thời gian tải và cài đặt lại.
-
Hãy nhớ thiết lập IP tĩnh cho máy in để tránh việc gián đoạn khi địa chỉ IP trong hệ thống bị thay đổi.
- Nếu thiết bị gặp sự cố hay bạn có nhu cầu khôi phục cài đặt gốc cho máy in, bạn có thể tham khảo bài viết: Hướng dẫn khôi phục cài đặt gốc. Khi bạn muốn sửa lỗi replace tonner/ drum, bạn có thể thực hiện theo các thao tác sau: Sửa lỗi replace toner/replace drum
- Bên cạnh đó, bạn cần thiết lập IP tĩnh cho máy in để cố định địa chỉ IP. Khi khởi động máy in lần sau, địa chỉ IP sẽ không bị nhyar sang địa chỉ IP khác, tránh trùng lặp vưới các thiêt bị đang sử dụng trong văn phòng. Bạn có thể tham khảo tại bài viết hướng dẫn thiết lập IP tĩnh
Sau khi tham khảo bài viết hướng dẫn cài đặt Driver hy vọng quý khách hàng có thể tự cài đặt khi mua máy in hoặc cài lại khi máy in bị lỗi phần mềm. Đối với các khách hàng tại Trường Thịnh Phát chúng tôi luôn hỗ trợ điều kiện tốt nhất, khách hàng sẽ được hỗ trợ cài đặt online tận tình hoàn toàn miễn phí, nếu có bất kỳ thắc mắc nào về cài đặt hay nhu cầu tư vấn sản phẩm hãy liên hệ ngay hotline của công ty để được hỗ trợ kịp thời và nhanh chóng nhất nhé!















