Sau khi cài đặt Driver, quá trình thiết lập IP tĩnh đóng vai trò quan trọng cho việc sử dụng ổn định của máy in. Do địa chỉ IP khi thiết ban lập đầu thường sẽ không được cố định nên việc thay đổi dẫn đến việc kết nối sẽ thường xuyên xảy ra, bài viết bên dưới Trường Thịnh Phát sẽ hướng dẫn quý khách hàng cách thiết lập IP tĩnh máy in Canon LBP 243Dw chi tiết và đơn giản nhất.
Nội dung chính
1. Tại sao cần phải thiết lập IP tĩnh?
Đôi khi cài đặt Driver cho máy in hoàn tất, bạn vẫn có thể sử dụng máy in để in ấn một cách bình thường, tuy nhiên có một số trường hợp sử dụng một thời gian máy in của bạn đã được cài đặt Driver nhưng lại in không in được vì đã để máy in thiết lập IP tự động:
-
Khi wifi đang có dấu hiệu chập chờn, chậm cần phải reset modem wifi vì lý do đó nên tất cả các địa chỉ IP trong hệ thống sẽ bị thay đổi, khi ấy máy tính sẽ không nhận được địa chỉ IP cũ của máy in nữa.
-
Khi reset máy in do một số lỗi về máy cũng dẫn đến trường hợp địa chỉ IP bị thay đổi khiến máy tính của bạn cũng không thể in được.
2. Hướng dẫn thiết lập IP Canon LBP 243Dw
Quá trình thiết lập IP sẽ được thực hiện ngay sau khi bạn đã tiến hành cài đặt Driver Canon 243Dw, các bước thực hiện chi tiết như sau:
Bước 1: Khởi động thiết bị, nhấn nút OK để chọn “Menu”.

Bước 2: Tại mục Menu chọn “Preferences”.
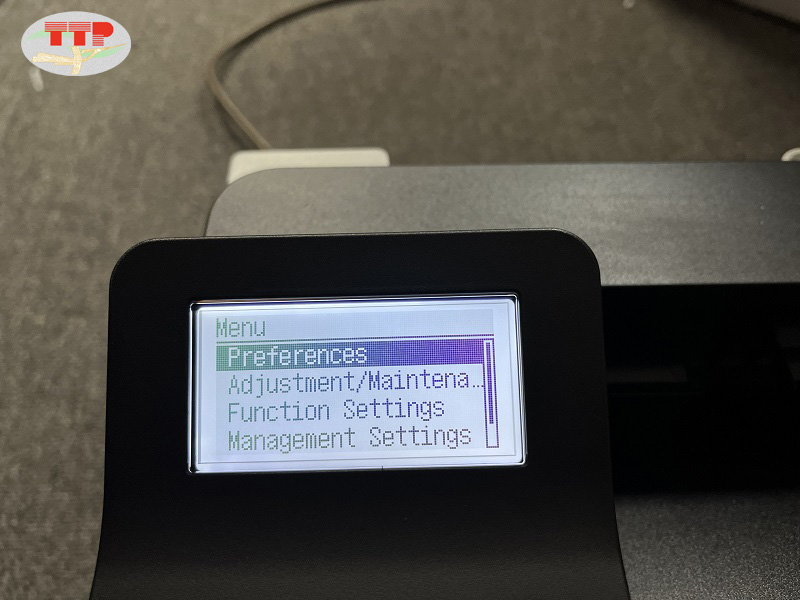
Bước 3: Tại mục “Preferences” nhấn phím mũi tên xuống để chọn “Network”.
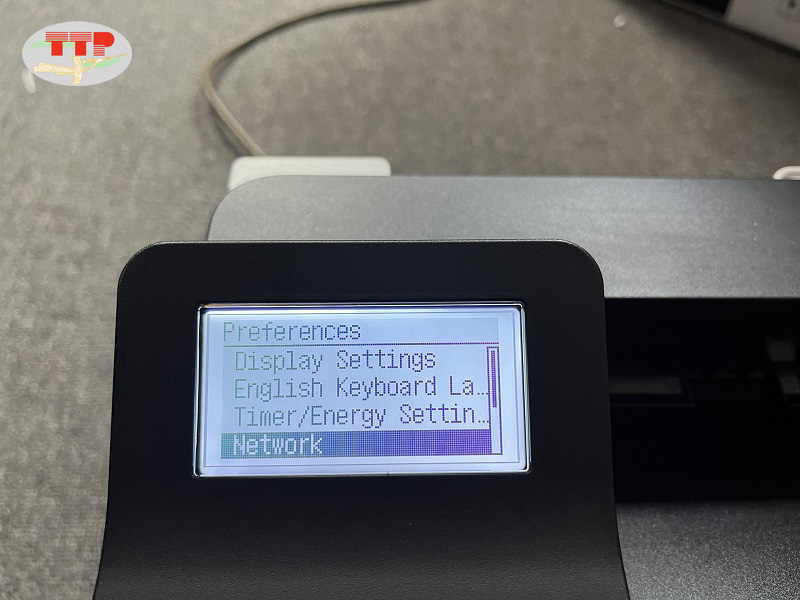
Bước 4: Ở mục Network chọn TCP/IP để bắt đầu tiến hành thiết lập IP tĩnh.
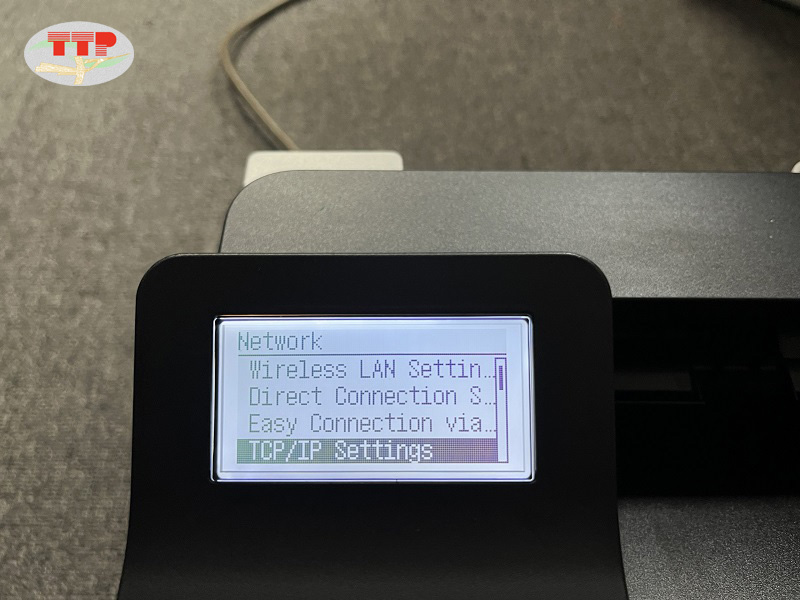
Bước 5: Tại mục TCP/IP chọn “IPv4 Settings”.

Bước 6: Tại mục IPv4 Setting chọn “IP Address Settings”.
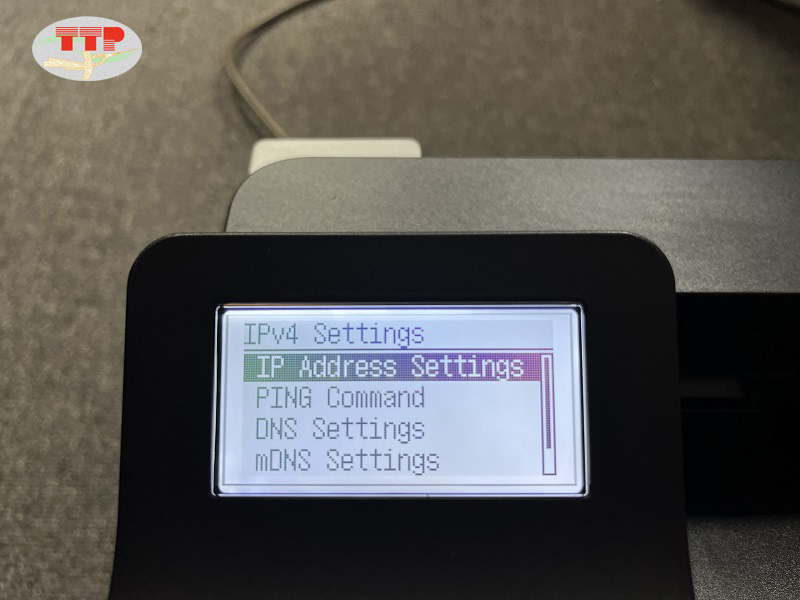
Bước 7: Trong mục IP Address Settings, màn hình sẽ hiển thị “Auto Acquire” tức là hệ thống đang thiết lập IP động. Nhấn chọn vào Auto Acquire để thiết lập.
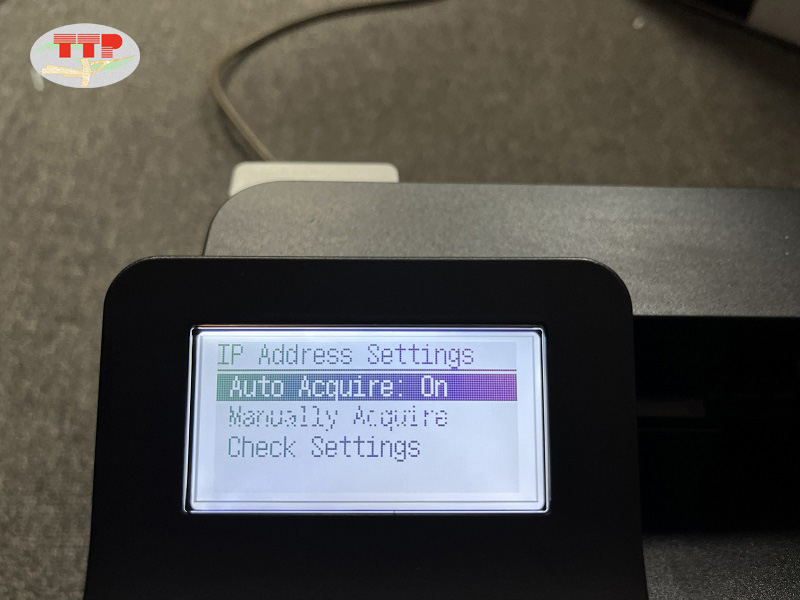
Bước 8: Tiến hành nhấn chọn vào các mục “Auto Acquire”, “Select Protocol”, “Auto IP” chuyển sang Off Sau đó nhấn “Apply”.
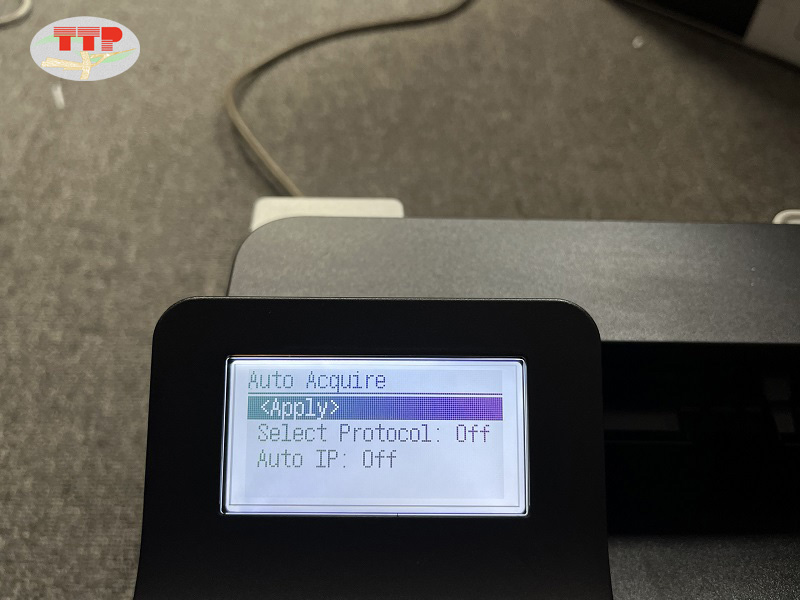
Bước 9: Quay lại giao diện màn hình IP Address Settings, bạn chọn “Manual Acquire” để tiến hành thay đổi địa chỉ IP cho máy in, tránh trùng lặp với địa chỉ IP với nhiều thiết bị khác.
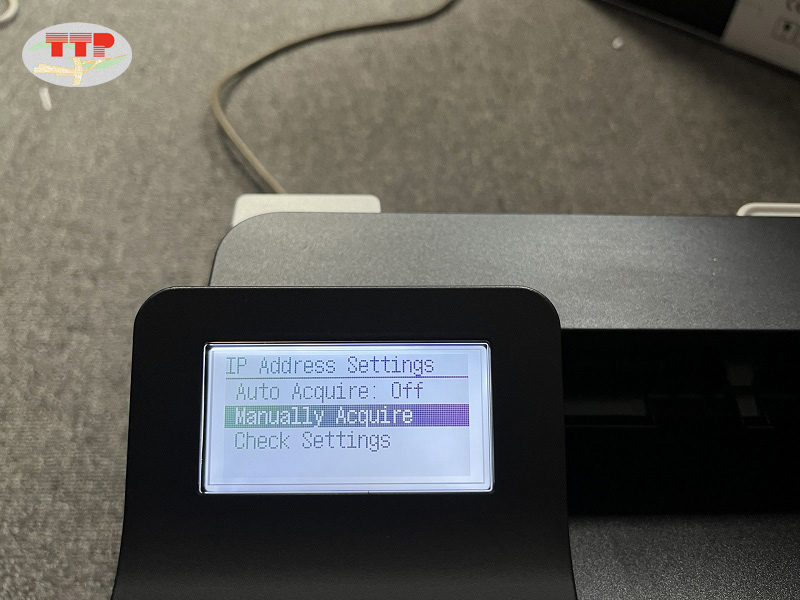
Bước 10: Tại dãy địa chỉ IP, bạn tiến hành thay đổi 3 số cuối cùng của dãy.
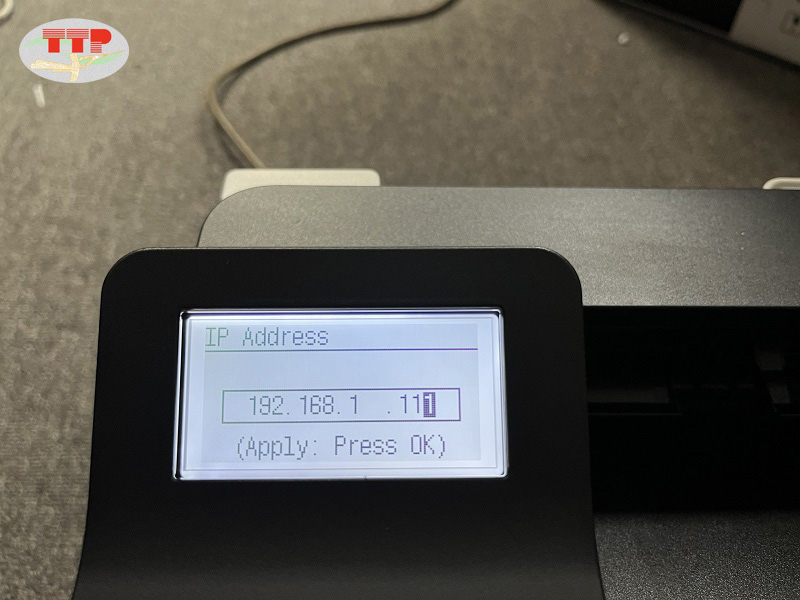
Bước 11: Tiếp tục bấm OK để thiết lập Subnet Mask, lưu ý không được thay đổi.
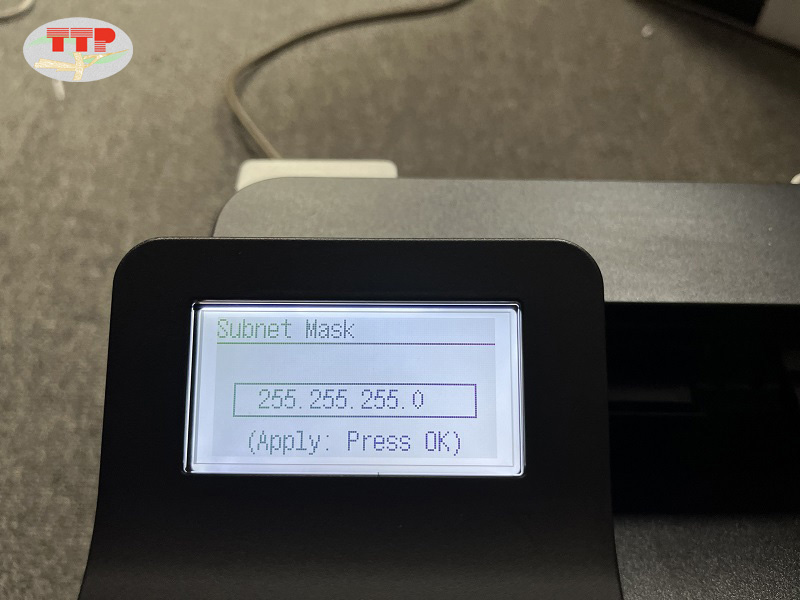
Bước 12: Tiếp tục bấm OK để thiết lập Gateway Address, lưu ý không được thay đổi.
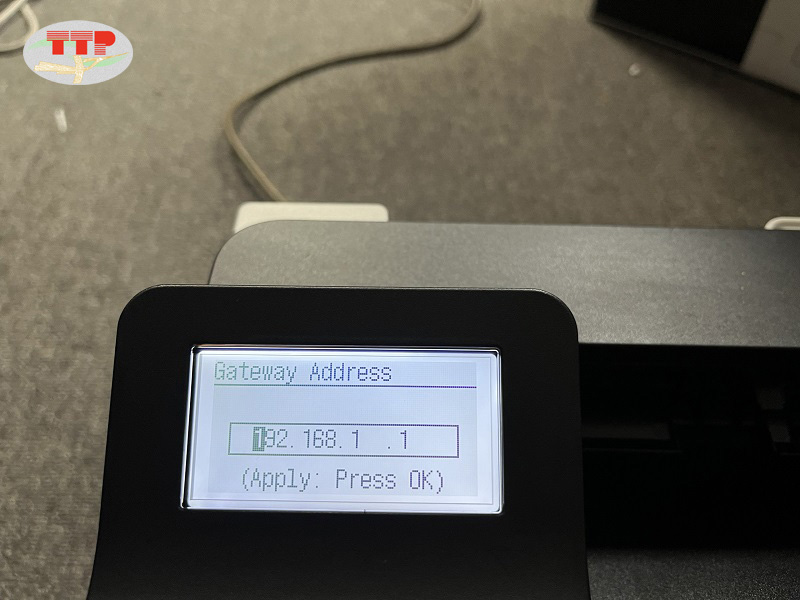
Chúc bạn thực hiện thành công!
>>> Xem thêm chi tiết máy in Canon LBP243Dw
Với một số thông tin về việc hướng dẫn thiết lập IP tĩnh máy in Canon 243Dw hy vọng sẽ giúp bạn thực hiện thành công, tránh việc gián đoạn kết nối trong quá trình làm việc. Quý khách hàng tại Trường Thịnh Phát sẽ luôn được hỗ trợ kết nối sau khi cài đặt, nếu có thắc mắc nào về việc thiết lập hãy liên hệ ngay hotline của công ty để được hỗ trợ nhanh chóng nhé!















