Đôi khi trong quá trình sử dụng việc lỗi hoặc xung đột phần mềm ảnh hưởng đến Driver của máy in, nhằm tránh gián đoạn đến công việc và giúp bạn có thể khắc phục lỗi tại nhà. Bài viết dưới đây Trường Thịnh Phát sẽ hướng dẫn tải và cài đặt Driver máy in Brother HL-L3240CDW chi tiết và dễ dàng thực hiện.
Nội dung chính
1. Hướng dẫn tải Driver Brother HL-L3240CDW
Cách 1: Tải Driver trực tiếp tại website truongthinhphat.net.vn
Để quý khách hàng dễ dàng lựa chọn và tải đúng phiên bản Driver của máy, Trường Thịnh Phát sẽ cung cấp đến quý khách hàng link Driver tải nhanh chóng nhất, các bước thực hiện như sau:
Bước 1: Truy cập sản phẩm máy in Brother HL-L3240Cdw, chọn vào mục "Tải Driver".

Bước 2: Nhấn vào liên kết file Driver.
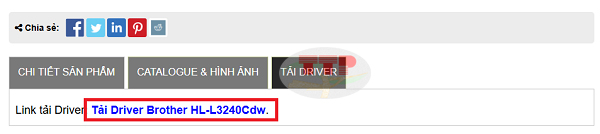
Bước 3: Nhấn tải xuống để tải File Driver.
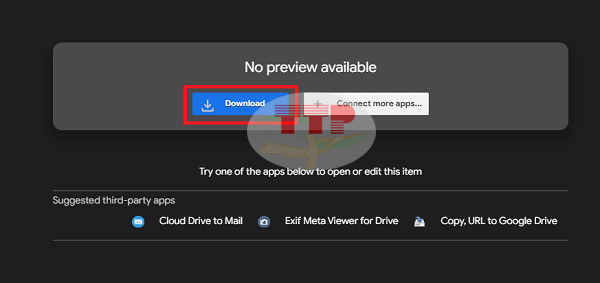
Cách 2: Tải Driver tại website hãng Brother.
Bước 1: Truy cập vào các công cụ tìm kiếm (Google,CocCoc,...). Sau đó search từ khóa “Brother L3240Cdw driver”.
Kết quả tìm kiếm sẽ hiển thị website Support của Brother là “https://support.brother.com/”, đây là website download Driver trực tuyến và chính thức của Brother tại Việt nam, click chọn vào!
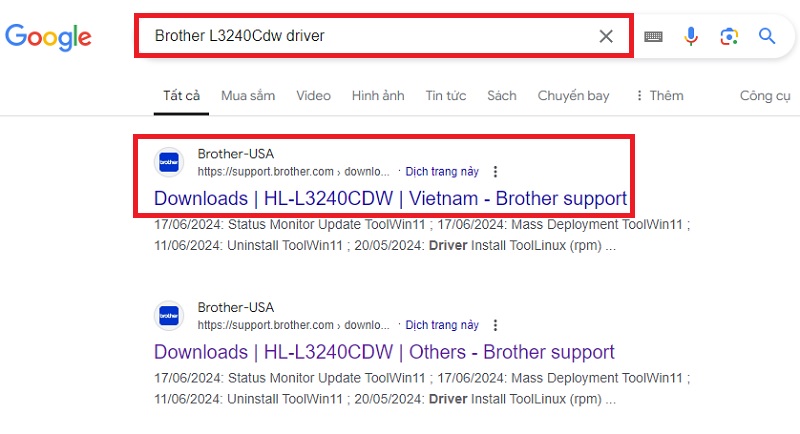
Hoặc bạn có thể vào link download trực tiếp tại đây!
Bước 2: Tại màn hình hiển thị sẽ có 2 bước để bạn lựa chọn đúng phiên bản Driver máy in Brother HL-L3240CDW, bạn thực hiện như sau:
- STEP 1: Select OS Family
Ở bước này hệ thống sẽ nhận diện được hệ điều hành mà thiết bị máy tính của bạn đang sử dụng, hiện tại Driver đang hỗ trợ 3 hệ điều hành tương thích đó là Windows, Mac,
Linux và phiên bản Mobile cho điện thoại đối với các dòng máy in có wifi tương tự như Brother 3240CDW.
- STEP 2: Select OS Version
Ở bước này hệ thống sẽ tự động nhận diện được phiên bản hệ điều hành mà bạn đang sử dụng, ngoài ra hiện tại Driver máy in Brother 3240CDW hỗ trợ cũng khá đa dạng các phiên bản hệ điều hành trên cả Windows và Mac.
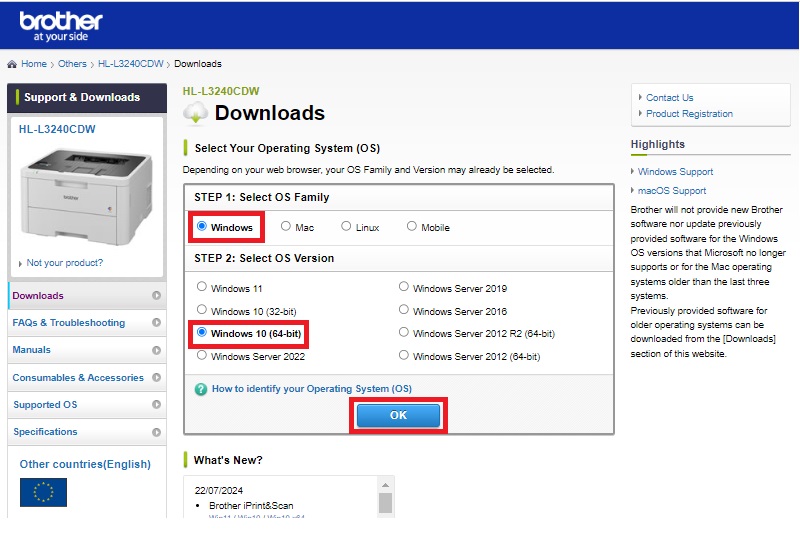
Bước 3: Lựa chọn phiên bản Driver phù hợp.
Sau khi bạn đã lựa chọn đúng hệ điều hành của máy tính, tiếp đến bạn tiến hành lựa chọn phiên bản Driver phù hợp. Tại đây bạn sẽ lựa chọn phiên bản “Full Driver & Software Package” để có thể cài đặt và sử dụng đầy đủ các chức năng của máy. Ngoài ra còn các phiên bản khác ở bên dưới (xem kỹ phần Description) phù hợp hơn và từng nhu cầu sử dụng của quý khách hàng.
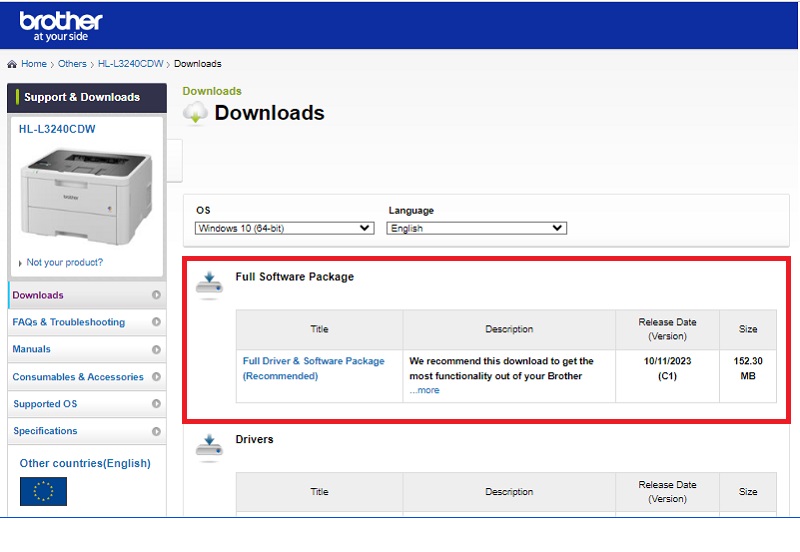
Bước 4: Hoàn tất việc tải Driver Brother HL-L3240CDW.
Sau khi lựa chọn phiên bản Driver phù hợp, bạn nhấn vào ô “Agree to the EULA and Download” để chấp thuận các thỏa thuận cấp phép người dùng và hệ thống sẽ bắt đầu tự động Download.
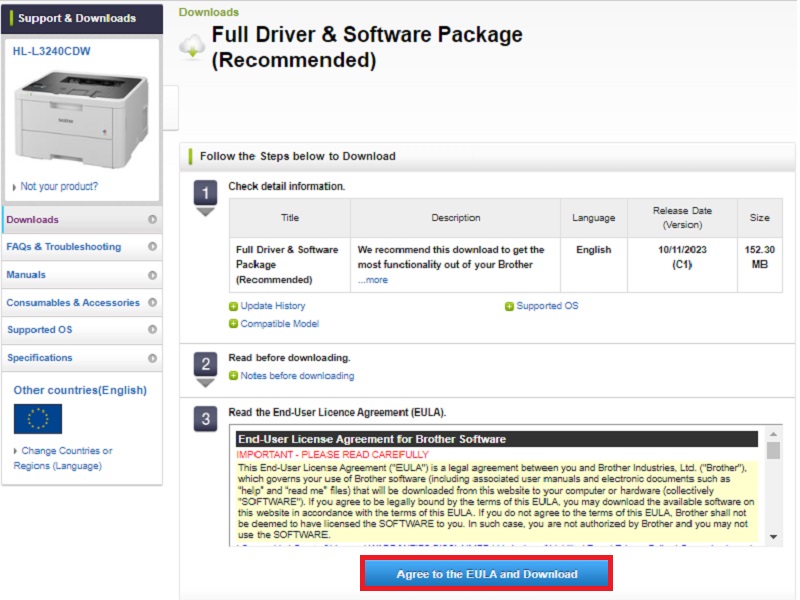
2. Hướng dẫn cài đặt Driver Brother HL-L3240CDW
Sau khi đã tải Driver thành công, tiếp theo bạn tiến hành cài đặt Driver. Các bước được thực hiện như sau:
Bước 1: Mở file Driver bạn đã tải về để tiến hành cài đặt bằng cách bấm chuột phải vào file Driver sau đó chọn “Run as administrator”.

Bước 2: Lựa chọn ngôn ngữ, bạn có thể lựa chọn tiếng Việt hoặc tiếng Anh cho phù hợp với bạn để cài đặt Driver, sau đó nhấn “Next”.
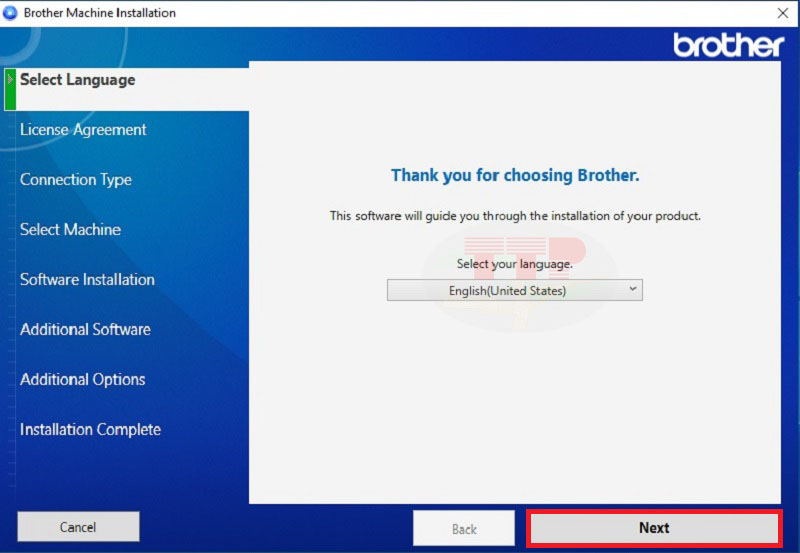
Bước 3: Nhấn chọn vào “I accept this license agreement” để đồng ý với các chính sách của hệ thống và nhấn “Next”.
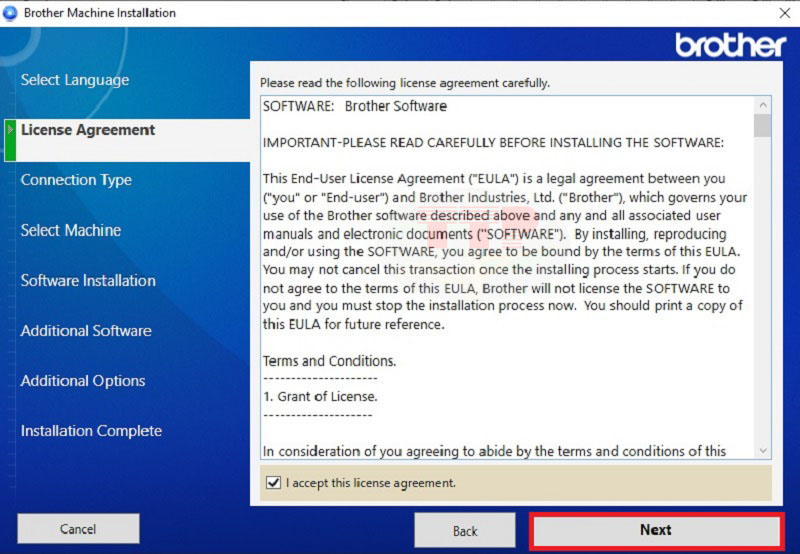
Bước 4: Lựa chọn phương thức kết nối cho máy in, sau đó bấm “Next”.
-
Wireless Network Connection: Kết nối bằng wifi.
-
Wired Network Connection: Kết nối bằng cáp mạng Lan.
-
Local Connection: Kết nối bằng cáp USB.
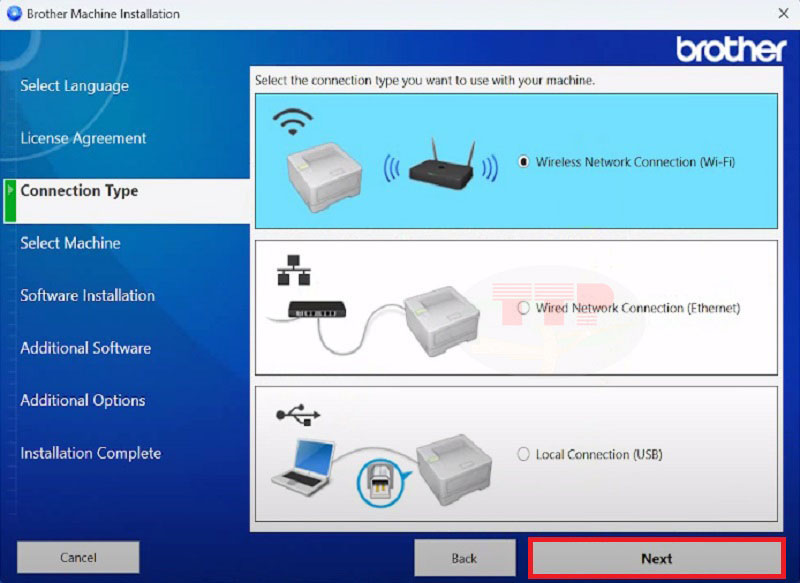
Bước 5: Để có thể thiết lập wifi cho máy in Brother HL-L3240CDW, bạn tiến hành kết nối cáp “USB 2.0” 1 đầu với máy tính và 1 đầu vào máy in, sau đó chọn “Next”.
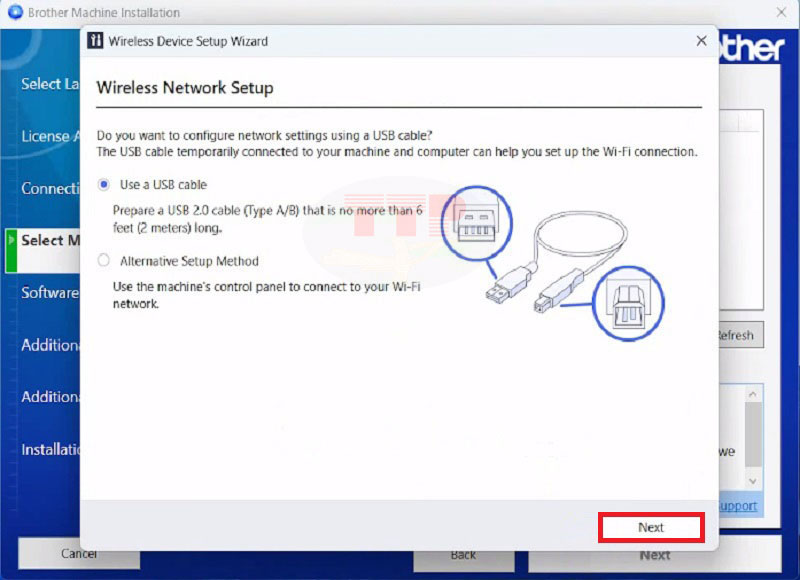
Bước 6: Lựa chọn wifi mà bạn muốn kết nối cho máy in Brother L3240Cdw, tiếp đến bấm “Next”.

Bước 7: Nhập mật khẩu wifi mà bạn đã chọn vào ô “Network key” rồi sau đó bấm “Next”.
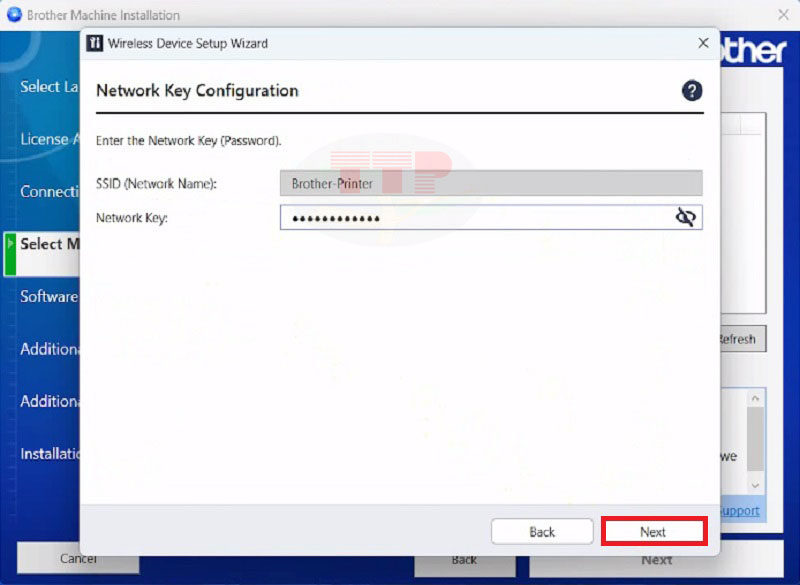
Bước 8: Sau khi máy in đã kết nối wifi thành công, bạn tiến hành tháo dây cáp USB 2.0 ra khỏi thiết bị máy in, sau đó bấm “Next”.
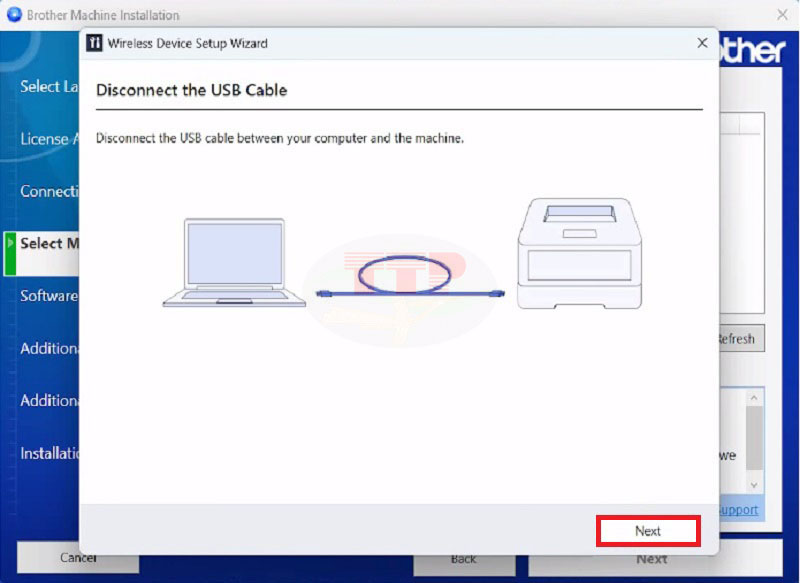
Bước 9: Hệ thống đã nhận diện được máy in Brother HL-L3240CDW và địa chỉ ip, bạn nhấn chọn vào sau đó bấm “Next”.

Bước 10: Ở bước này có 2 sự lựa chọn chuẩn cài đặt cho Driver Brother L3240Cdw, sau đó bấm “Next”.
-
Standard: Chuẩn kết nối tự động.
-
Custom: Chuẩn người dùng tự thiết lập.
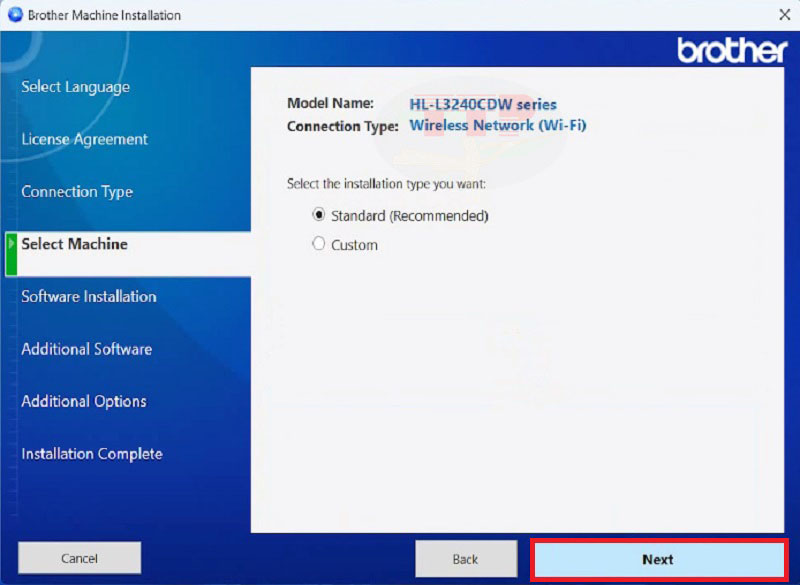
Bước 11: Chờ trong giây lát để hệ thống tiến hành cài đặt Driver vào máy, khi hoàn tất thì bạn chọn “Next”.
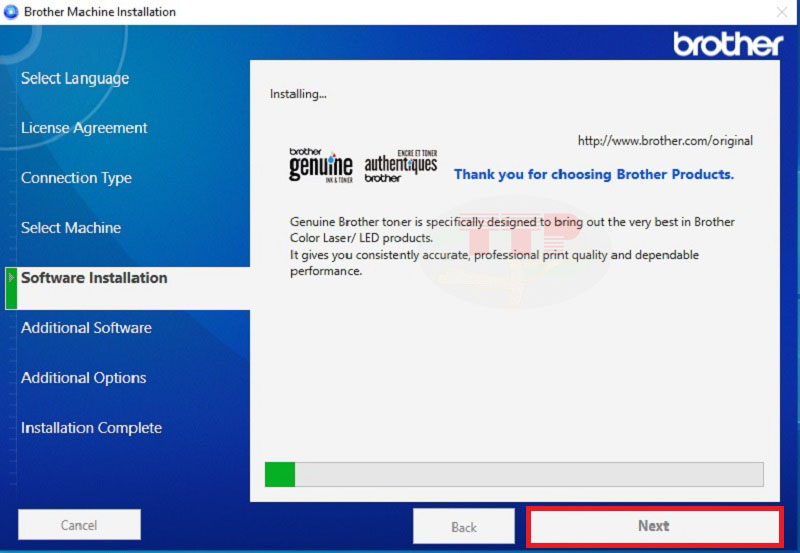
Bước 12: Hệ thống sẽ hỏi bạn có muốn cài đặt in mặc định hay không, tiếp theo đó bạn chọn “Next”.
-
Print on Both Sides: in 2 mặt.
-
Print one Sided: in 1 mặt.
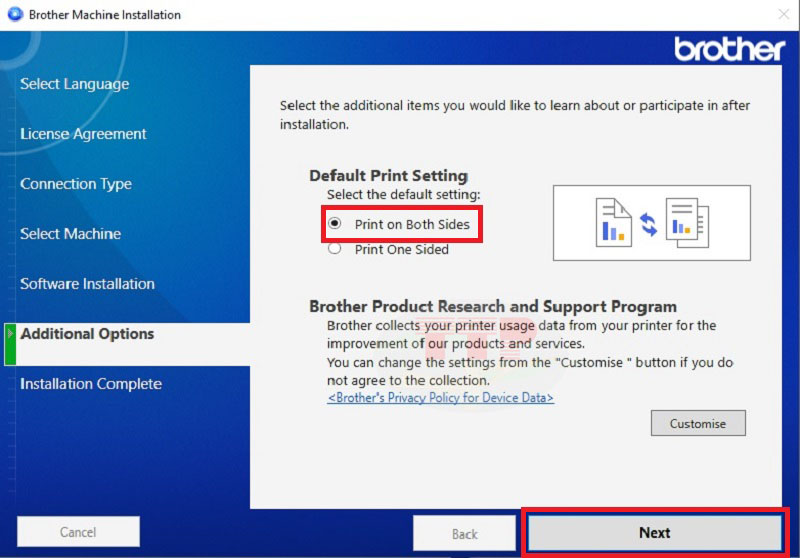
Bước 13: Bấm “Finish” để hoàn tất quá trình quá trình cài đặt Driver máy in Brother HL-L3240CDW.
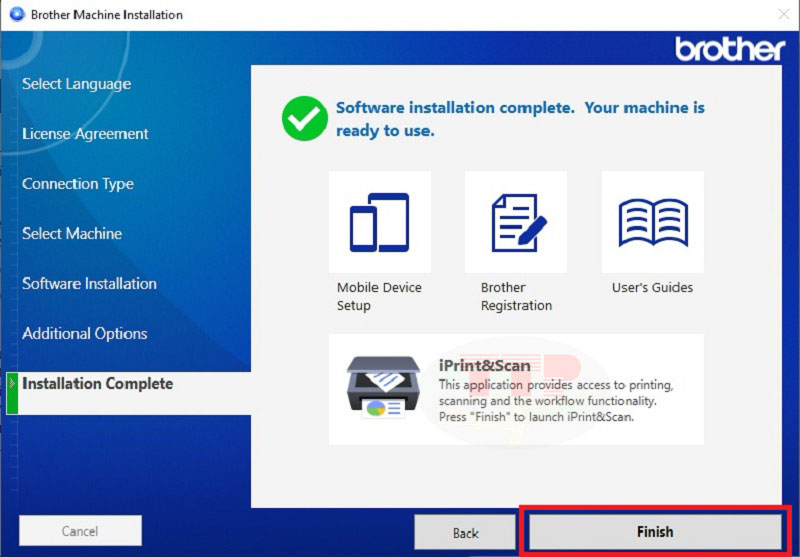
Chúc bạn thực hiện thành công!
>>> Xem thêm chi tiết sản phẩm máy in Brother HL-L3240CDW.
3. Một số lưu ý khi tải và cài đặt Driver Brother HL-L3240CDW
Để đảm bảo cho quá trình tải và cài đặt được chính xác và thành công, bạn có thể tham khảo những điểm lưu ý dưới đây:
-
Chỉ tải những bản Driver từ website chính thức của hãng Brother cung cấp.
-
Kiểm tra đã chọn đúng phiên bản và hệ điều hành của máy tính đang sử dụng hay chưa để tải những bản Driver cho phù hợp.
-
Khi thiết lập wifi cho máy in, nhớ cắm dây usb từ máy tính với máy in.
-
Sau khi đã cài đặt Driver thành công, hãy thiết lập lại khổ A4 để tránh trường hợp khi in thì máy sao sai khổ giấy.
Thông qua những chia sẻ từ bài viết hy vọng các bạn có thể thực hiện thành công. Nếu bạn cần hỗ trợ về kỹ thuật hoặc cần tư vấn mua máy hay liên hệ ngay đến số hotline của Trường Thịnh Phát để được hỗ trợ!















