Trong các bài viết hướng dẫn kết nối wifi mà Trường Thịnh Phát đã viết có lưu đến việc thiết lập IP tĩnh, đây chính là một trong những việc khá cần thiết và phổ biến trong quá trình cài đặt và sử dụng máy in. Bài viết bên dưới sẽ hướng dẫn quý khách hàng cách thiết lập IP tĩnh máy in Canon MF461Dw chi tiết, cùng tham khảo nhé!
Nội dung chính
1. Tại sao cần phải thiết lập IP Canon 461Dw
Sau khi cài đặt wifi và thiết lập Driver trên máy in và máy tính, bạn sẽ có thể sử dụng được và in ấn bình thường, tuy nhiên điều mà người dùng ít khi chú ý đến là địa chỉ IP động của máy in. Một số trường hợp có thể bị mất kết nối do địa chỉ IP như:
-
Khi wifi bị chập chờn, cần thực reset modem wifi, chính vì lý do này mà IP trong hệ thống bạn sẽ bị thay đổi, khi ấy máy tính sẽ không nhận được máy in nữa.
-
Sau khi reset máy in địa chỉ IP cũng sẽ bị thay đổi, đây cũng là lý do chính khiến máy của bạn không in được và cần phải thiết lập IP tĩnh.
Chính vì thế mà bạn cần phải tiến hành thiết lập IP tĩnh máy in Canon 461Dw để đảm bảo các công việc được liên tục, không gián đoạn ảnh hưởng hiệu quả hoạt động.
2. Hướng dẫn thiết lập IP máy in Canon MF461Dw
Sau khi bạn đã thực hiện kết nối wifi, máy in sẽ tự nhận địa chỉ IP động, bây giờ bạn sẽ tiến hành thiết lập địa chỉ IP tĩnh, các bước tiến hành chi tiết như sau:
Bước 1: Khởi động máy in, ở màn hình chính chọn “Menu”.
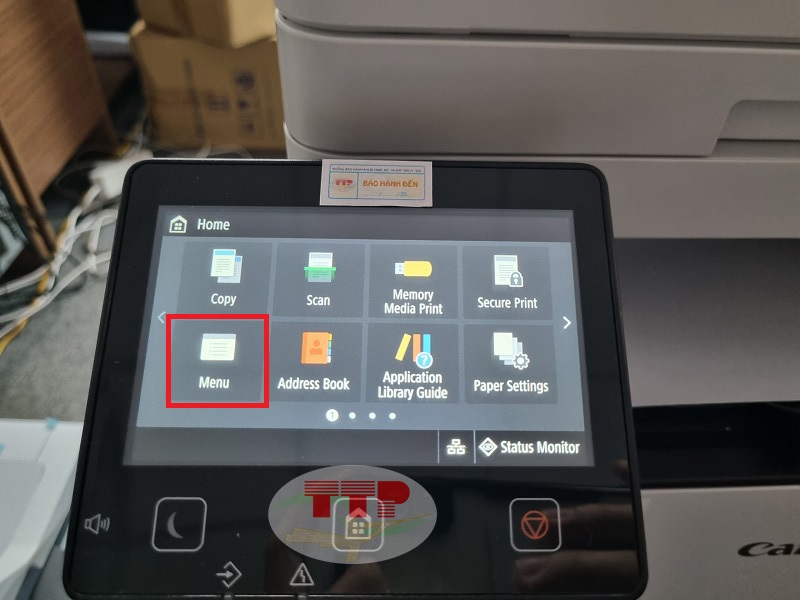
Bước 2: Ở giao diện Menu chọn “Preferences”.
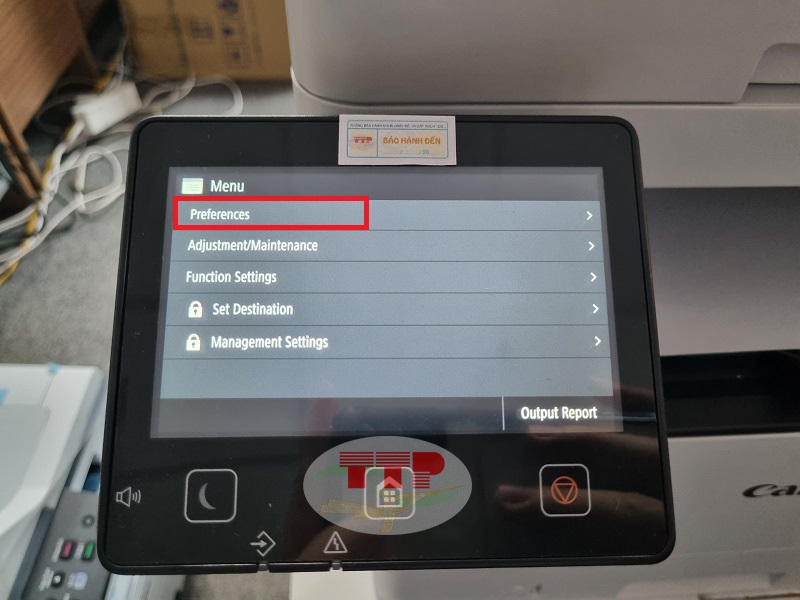
Bước 3: Tại giao diện Preferences chọn “Network”.
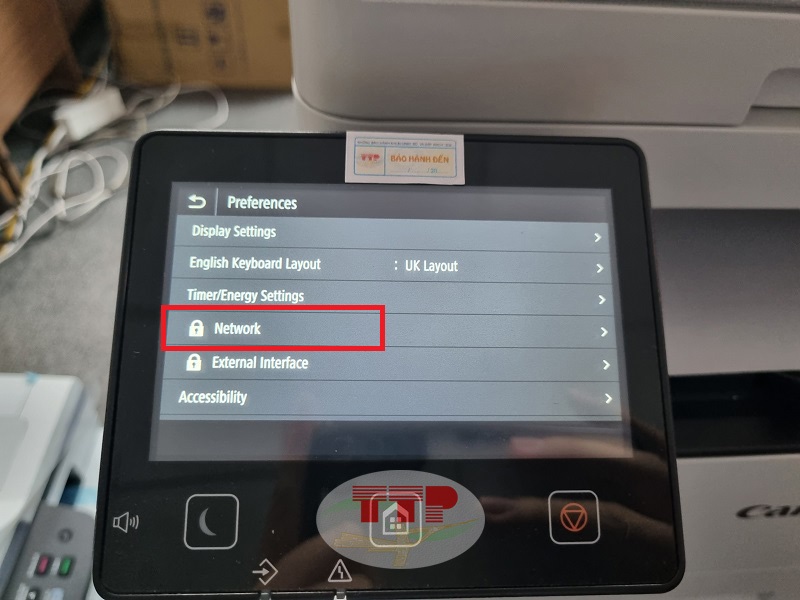
Bước 4: Trong mục Network, lựa chọn “TCP/IP” để tiến thành thiết lập IP tĩnh máy in Canon 461Dw.
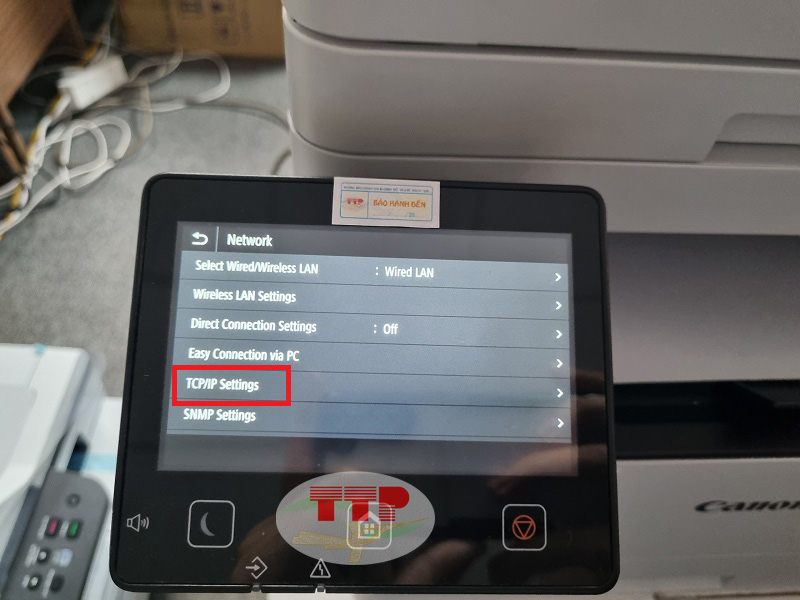
Bước 5: Ở mục TCP/IP chọn “IPv4 Settings”.
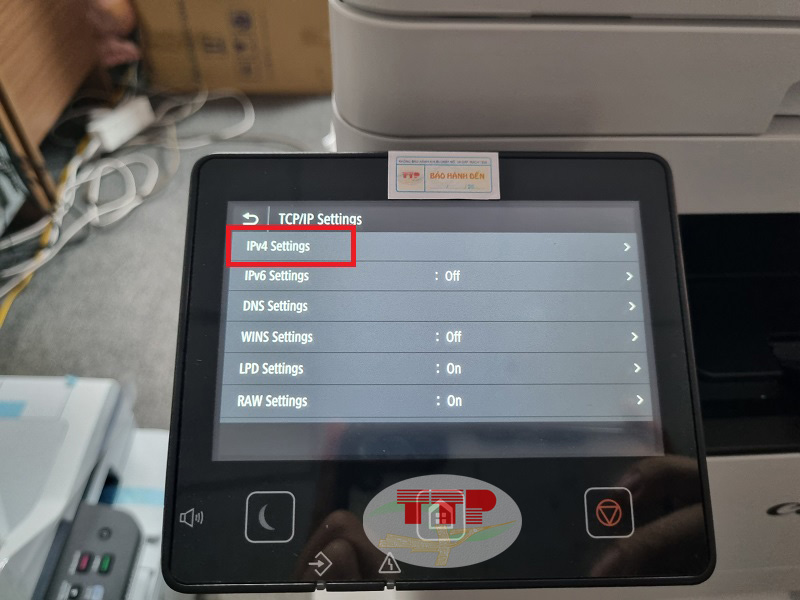
Bước 6: Tại mục IPv4 Setting chọn “IP Address Settings”.
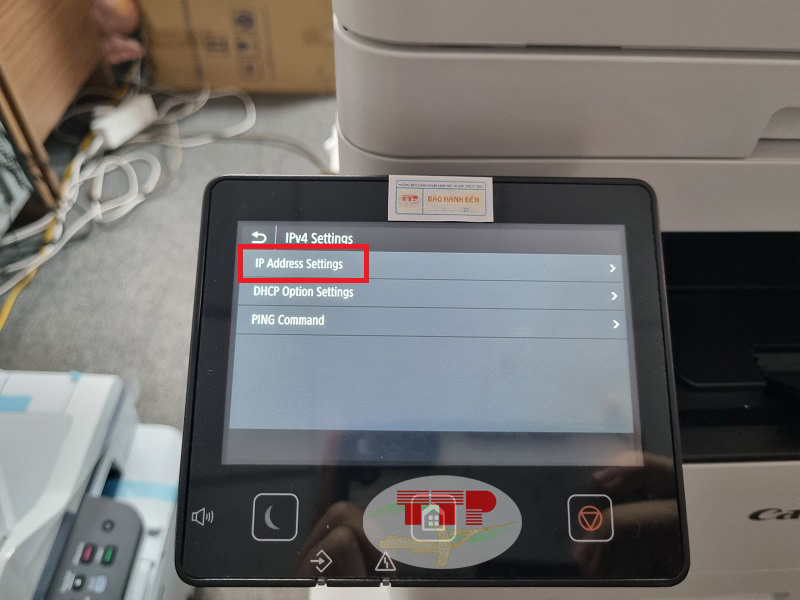
Bước 7: Ở mục IP Address Settings, màn hình sẽ hiển thị “Auto Acquire” tức là hệ thống đang thiết lập IP động. Nhấn chọn vào Auto Acquire để thiết lập.
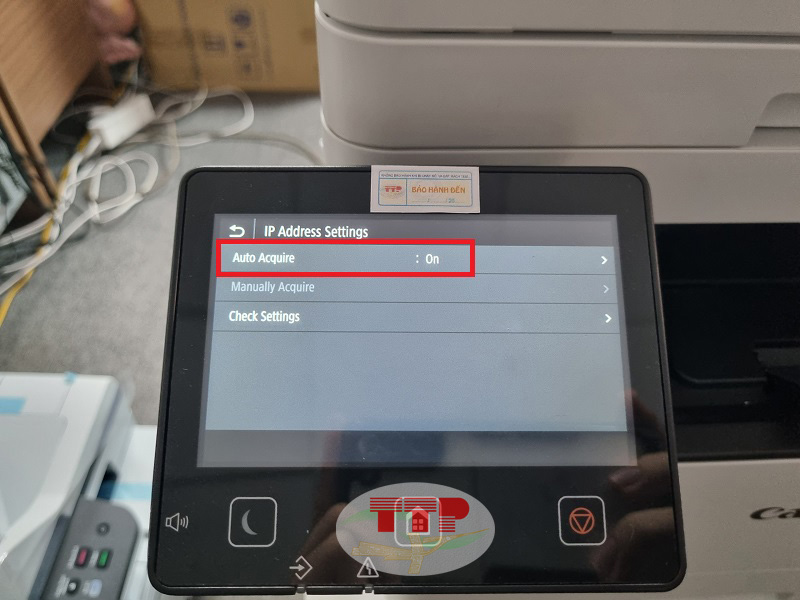
Bước 8: Ở bước thực hiện này, trên các hạng mục “Auto Acquire”, “Select Protocol”, “Auto IP”, bạn tiến hành nhấn chọn và chuyển sang chế độ Off như hình ảnh hướng dẫn. Sau đó nhấn Apply.
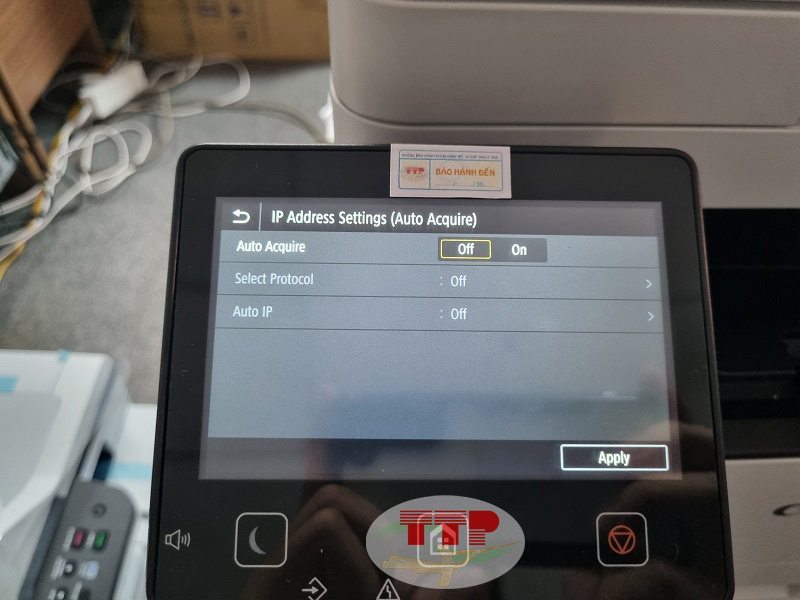
Sau đó nhấn OK.
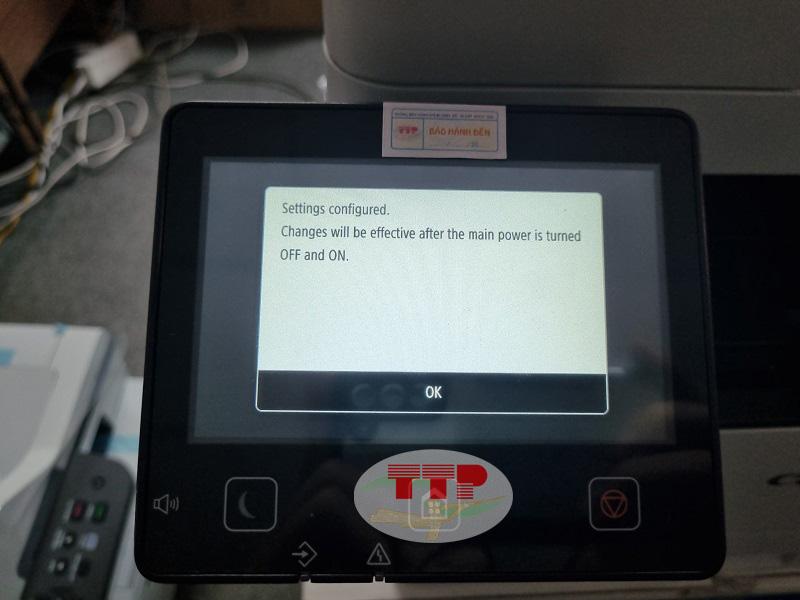
Bước 9: Sau đó trở về màn hình IP Address Settings, bạn chọn “Manual Acquire” để tiến hành thay đổi địa chỉ IP cho máy in, tránh việc trùng lặp địa chỉ giữa nhiều máy in khác nhau.
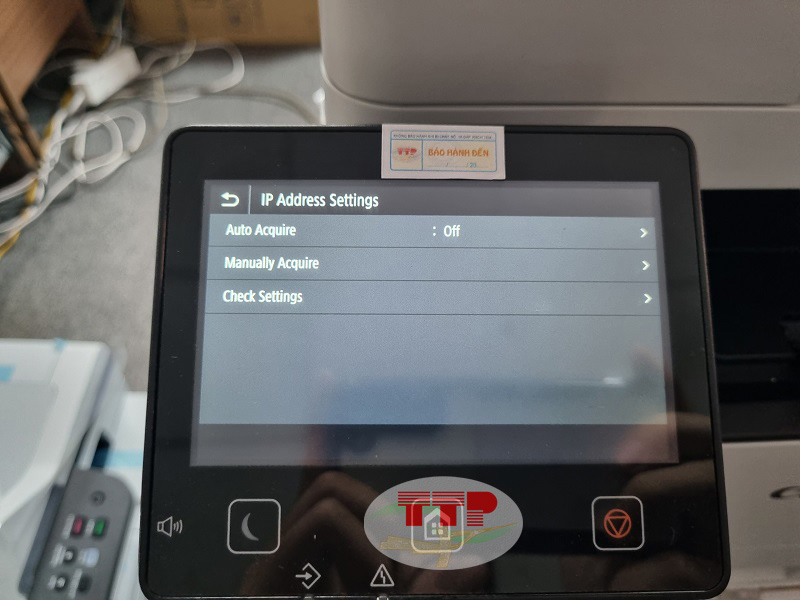
Bước 10: Ở dòng “IP Address”, bạn tiến hành thay đổi dãy số cuối cùng của dãy. Sau đó nhấn Apply.

Sau đó nhấn OK.
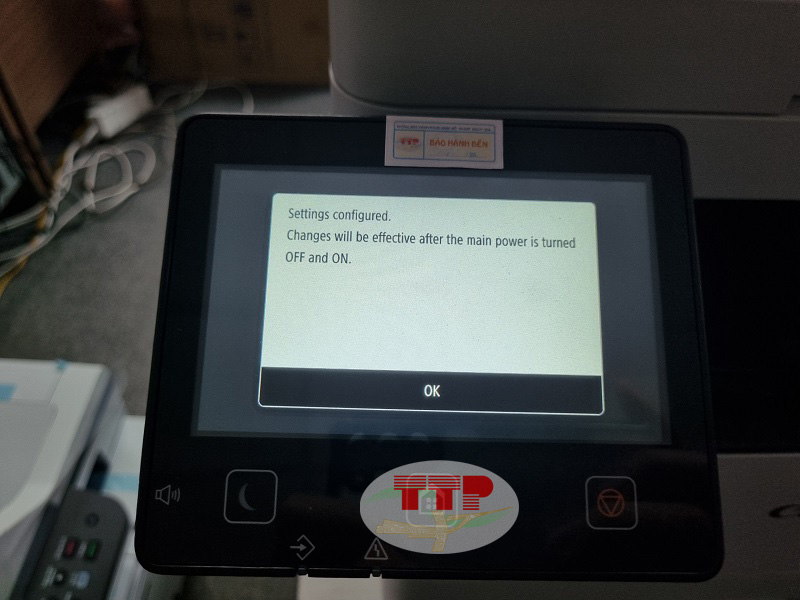
Bước 11: Nhấn vào mục “Check Settings” để kiểm tra địa chỉ IP và hoàn tất thiết lập IP tĩnh máy in Canon MF461Dw.
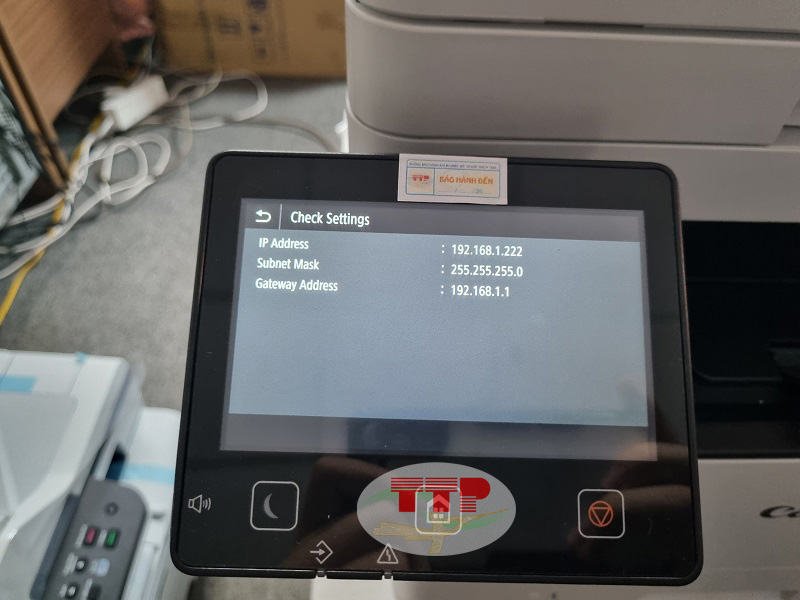
Chúc bạn thực hiện thành công!
>>> Xem thêm chi tiết máy in Canon 461Dw.
Bên cạnh đó, người dùng cần thiết lập Driver để máy in có thể vận hành được bền bỉ hơn, bạn có thể tham khảo bài viết: tải Driver máy in Canon MF461Dw chi tiết và hướng dẫn cài đặt Driver máy in Canon MF461Dw.
Mặc dù việc thiết lập IP tĩnh máy in Canon MF461Dw đôi khi ít được người sử dụng chú ý đến, đặc biệt là người dùng mới cài lần đầu thường sẽ không rõ về đặc điểm này nhưng là một trong những bước khá quan trọng trong quá trình sử dụng. Hy vọng bài viết này sẽ hữu ích đến bạn, các thắc mắc vui lòng liên hệ số điện thoại bộ phận kỹ thuật được dán trên tem máy, hoặc nếu quý khách hàng có nhu cầu tư vấn về sản phẩm có thể gọi ngay đến hotline 028.6682.0607 tại Trường Thịnh Phát để được tư vấn rõ hơn về sản phẩm nhé!















