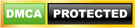Để thực hiện được các thao tác in ấn trên máy in HP 139Fdw, bạn cần phải thiết lập các cài đặt thông qua phần mềm Driver trên máy tính. Tuy nhiên, các thao tác này khá phức tạp và đòi hỏi độ chính xác cao để đảm bảo khả năng kết nối trong quá trình in. Ở bài viết này, Trường Thịnh Phát sẽ giúp bạn thiết lập nhanh chóng hơn với các bước hướng dẫn cài đặt Driver HP 139Fdw chi tiết.
Nội dung chính
1. Hướng dẫn kết nối Wifi HP139Fnw
Trước khi cài đặt Driver HP 139Fnw cho các thiết bị máy tính để in ấn thông qua mạng Lan không dây (wifi) thì trước tiên bạn cần kết nối wifi trên máy in trước. Các bước được tiến hành như sau:
Bước 1: Khởi động máy in, sau đó bấm nút 3 chấm.

Bước 2: Bấm mũi tên qua trái, tìm đến mục “Network” sau đó bấm OK.

Bước 3: Ở mục Network, bấm mũi tên qua trái đến “Wi-Fi Settings” tiếp đến nhấn OK.

Bước 4: Ở bước này, bạn tìm đến mục “Wizard” sau đó nhấn OK để tìm kiếm những Wifi mà máy in có thể kết nối được.
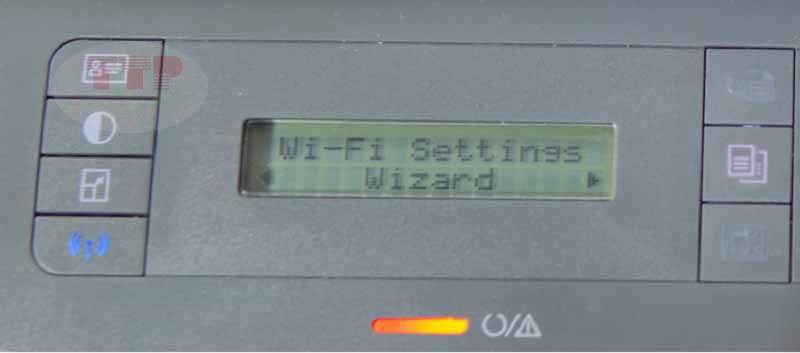
Bước 5: Chọn tên Wifi mà bạn muốn kết nối cho máy in HP 139Fnw, tiếp theo nhấn OK.
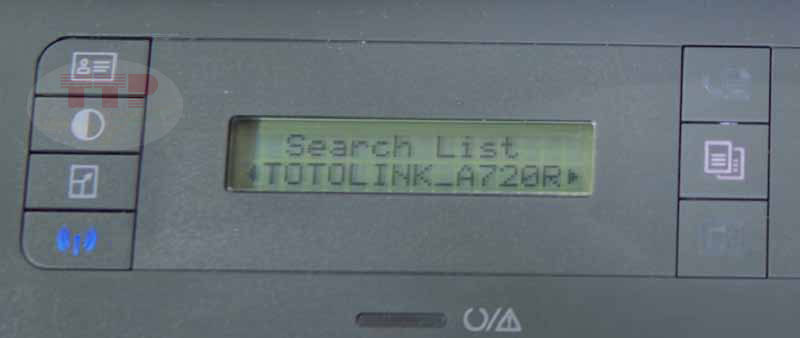
Bước 6: Nhập mật khẩu wifi mà bạn đã chọn, sau đó nhấn OK.

Bước 7: Chọn “Yes” để đồng ý kết nối wifi cho máy in HP 139Fnw.

Bước 8: Đợi máy in “Connecting”, đến khi biểu tượng wifi sáng đèn thì bạn đã kết nối wifi thành công.

2. Cài đặt Driver HP 139Fnw trên máy tính
Trước tiên bạn cần tải phần mềm Driver tại sản phẩm HP 139Fnw.
.jpg)
Sau khi đã kết nối wifi thành công, tiếp theo bạn cần cài đặt Driver để máy in và máy tính có thể kết nối được với nhau. Các bước được thực hiện như sau:
Bước 1: Click chuột phải vào file driver vừa tải về, sau đó chọn vào “Run as administrator”.
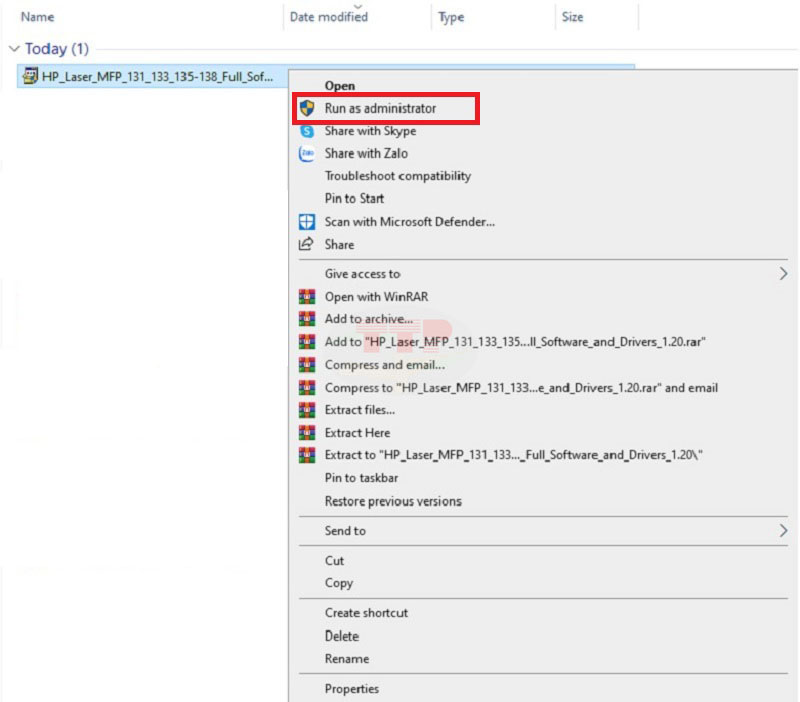
Bước 2: Hệ thống sẽ xuất hiện hộp thoại của HP, chọn “Next”.
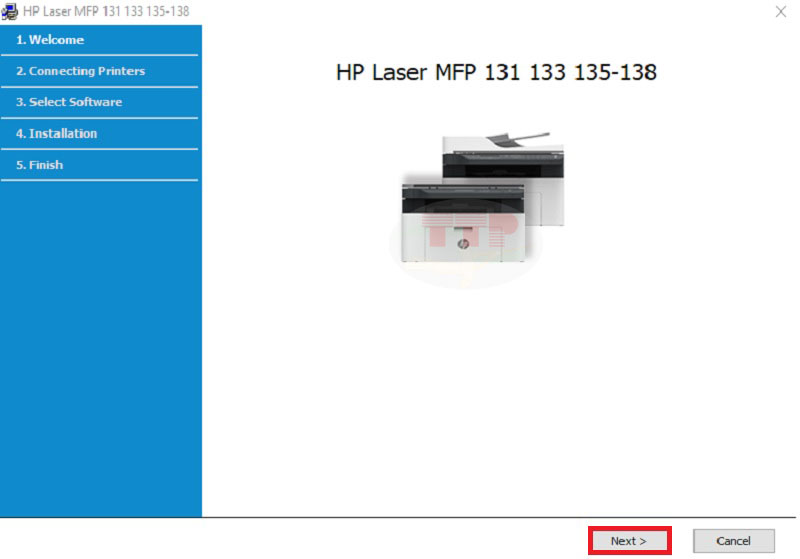
Bước 3: Tích vào 2 ô trong hộp thoại để chấp nhận các chính sách của hãng HP và chọn “Next”.
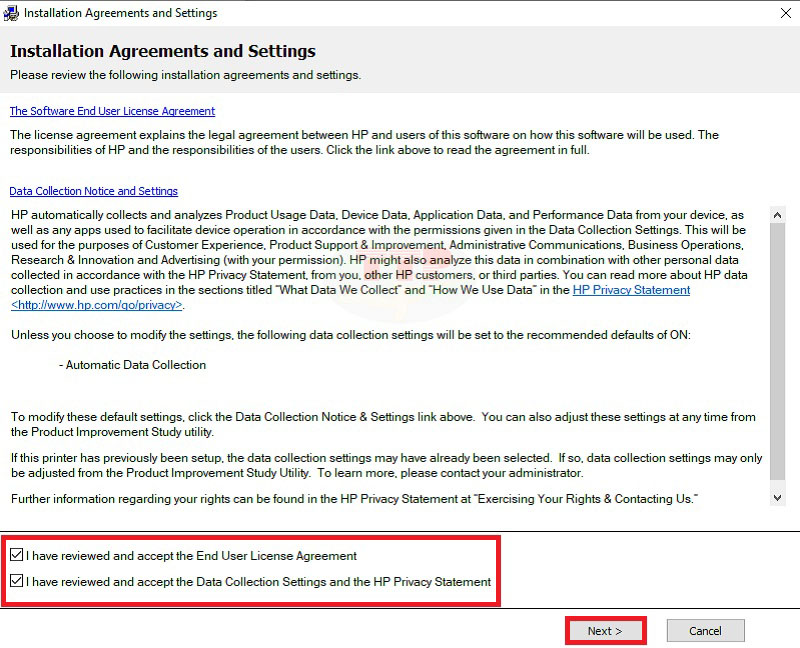
Bước 4: Ở bước này hộp thoại sẽ xuất hiện, 3 kiểu kết nối cho máy tính của bạn. Chi tiết như sau:
-
USB connection: Kết nối bằng cáp USB.
-
Network connection : Kết nối bằng mạng LAN có dây.
-
Wireless network connection: Kết nối bằng mạng LAN không dây (Wifi).
Bài viết này, Trường Thịnh Phát sẽ hướng dẫn cài đặt Driver bằng kiểu kết nối Wifi, nên bạn chọn vào “Wireless network connection”, sau đó bấm “Next”.
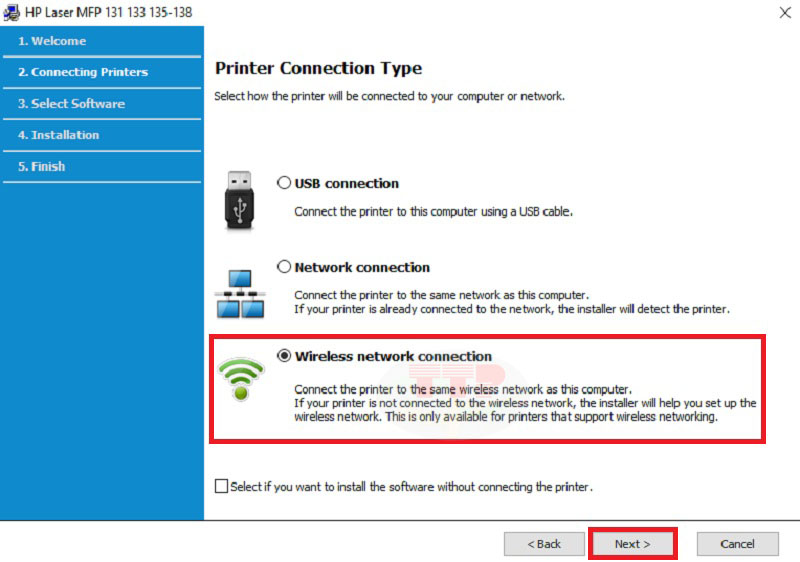
Bước 5: Hệ thống sẽ hỏi bạn có phải lần đầu tiên bạn cài đặt Driver hay không ?
Tích chọn vào “Yes” nếu bạn chưa thiết lập wifi cho máy in HP 139Fnw.
Tích chọn vào “No” nếu bạn đã kết nối wifi.
Tiếp theo đó chọn “Next”.
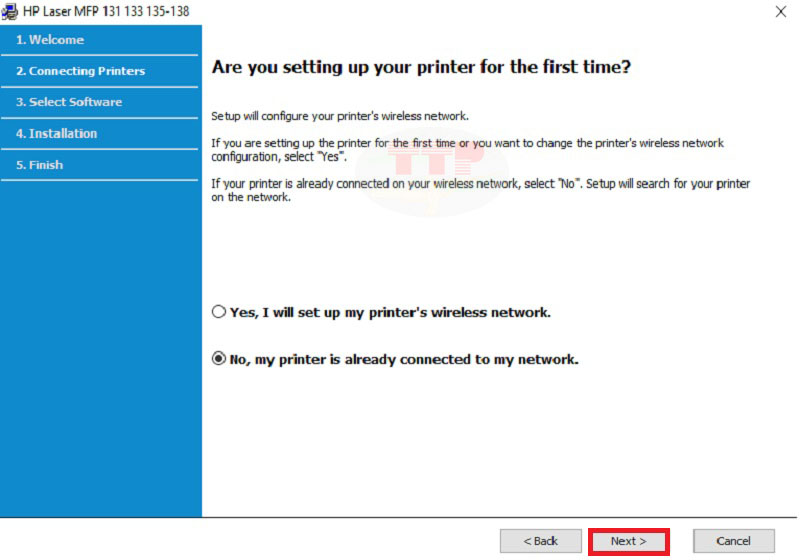
Bước 6: Hệ thống sẽ tự động nhận diện được tên máy in, địa chỉ ip của máy, tiếp đến chọn “Next”.
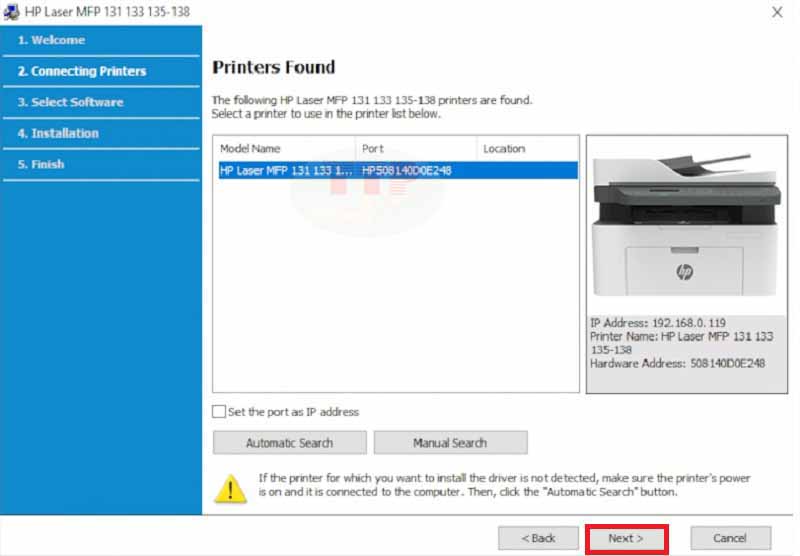
Bước 7: Ở bước này, do cài đặt bản Full Driver nên hệ thống sẽ chọn tất cả các tính năng của máy, nếu bạn không sử dụng tính năng nào bạn có thể tích bỏ và chọn “Next”.
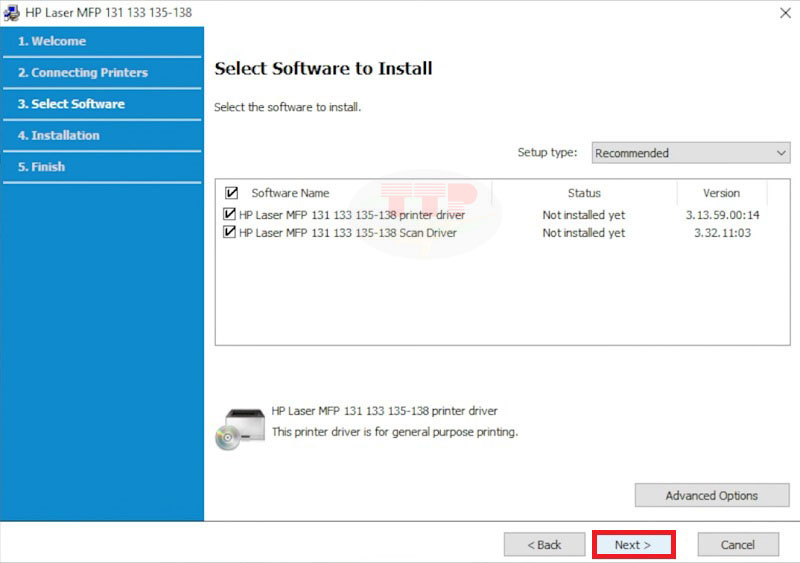
Bước 8: Đợi tiến trình cài đặt Driver cho đến khi kết thúc.
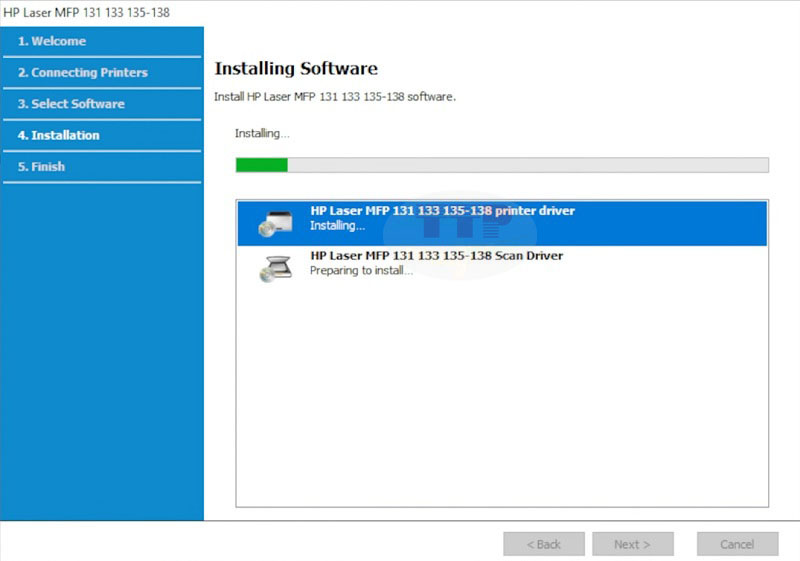
Bước 9: Bấm “Finish” để hoàn tất quá trình cài đặt Driver cho máy in HP 139Fnw.
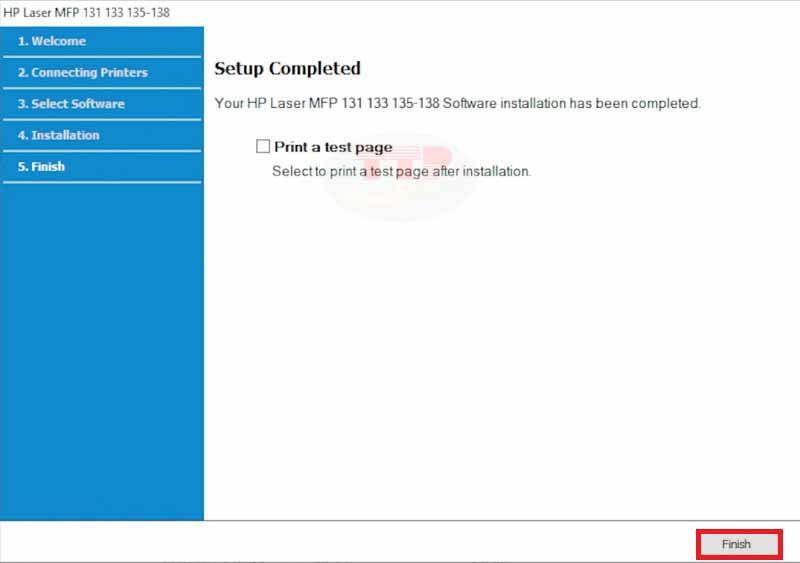
Chúc bạn thực hiện thành công!
>>> Xem thêm thông tin sản phẩm HP 139Fnw
3. Một số lưu ý khi cài đặt Driver HP 139Fnw
Bạn cần lưu ý những chi tiết dưới đây để có thể kết nối wifi cũng như cài đặt Driver một cách chính xác, tránh những sai sót trong các bước thực hiện và phải tốn thời gian để cài đặt lại:
-
Sau khi đã kết nối wifi thành công, bạn nên thiết lập ip tĩnh để trong quá trình sử dụng lâu dài của máy sẽ không tự động thay đổi ip dẫn để mất kết nối và không in được (mặc định của máy là DHCP).
-
Trước khi cài đặt Driver HP 139Fnw bạn cần kiểm tra máy tính của bạn đã được kết nối đúng wifi mà bạn đã kết nối với máy in hay chưa.
-
Sau khi cài đặt Driver hoàn tất, bạn nên vào Control Panel trên máy tính để thiết lập lại khổ giấy A4, để tránh trường hợp khi bạn đang in máy báo là sai khổ giấy (mặc định là khổ Letter).
-
Trong quá trình thực hiện, bạn cần tải đúng Driver để máy in có thể in ấn hiệu quả hơn, bạn có thể thực hiện theo các bước của bài viết tải Driver máy in HP 139Fnw chi tiết.
Như vậy, Trường Thịnh Phát đã đưa ra các bước chi tiết để hướng dẫn quý khách cách cài đặt Driver HP 139Fdw nhằm kết nối máy in với máy tính thuận tiện hơn. Trong quá trình thực hiện, nếu quý khách có thắc mắc hay gặp các sự cố không cài đặt được, hãy liên hệ với chúng tôi thông qua hotline 028.6682.0607 để được hỗ trợ kịp thời. Chúc quý khách thực hiện thành công!