Bài viết hướng dẫn cài đặt Driver máy in Brother T920Dw này sẽ giúp bạn cài đặt một cách dễ dàng mà không cần nhờ đến sự hỗ trợ của kỹ thuật viên chuyên nghiệp. Việc tự lắp đặt và cài đặt từ xa sẽ hỗ trợ đáng kể chi phí vận chuyển, thời gian của khách hàng khi mua hàng tại các địa chỉ nằm ngoài khu vực hỗ trợ của Trường Thịnh Phát, hãy cùng tham khảo bài viết bên dưới nhé!
Nội dung chính
1. Hướng dẫn kết nối wifi máy in Brother T920dw
Để bắt đầu cho việc cài đặt Driver Brother MFC-T920Dw, trước tiên bạn cần phải tiến hành kết nối wifi trên máy in Brother MFC-T920Dw và tải phần mềm Driver tại sản phẩm Brother T920Dw thì mới có thể thực hiện cài đặt Driver được trên máy tính. Dưới đây là chi tiết các bước tiến hành setup máy in để tiến hành việc kết nối wifi:
.jpg)
Bước 1: Khởi động máy in, màn hình hiển thị giờ và ngày tháng là đã sẵn sàng.

Bước 2: Nhấn vào nút “Settings” trên máy in để tiến hành setup wifi cho máy in.
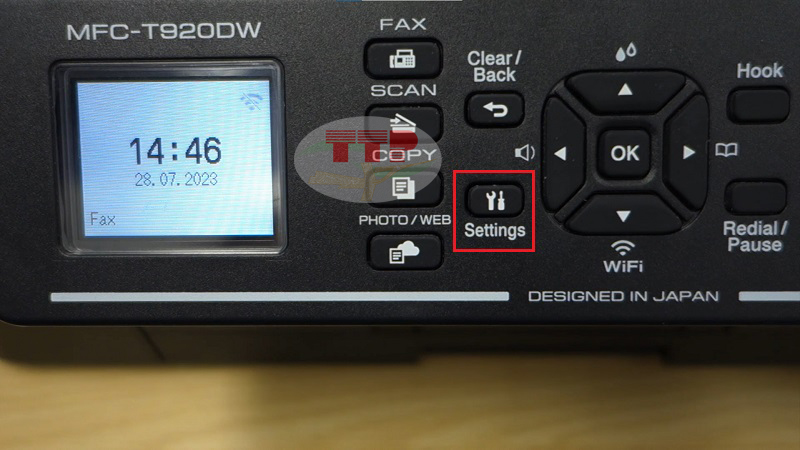
Bước 3: Sau khi lựa chọn mục cài đặt, bạn tiến hành nhấn phím mũi tên xuống để tìm dòng "Network".
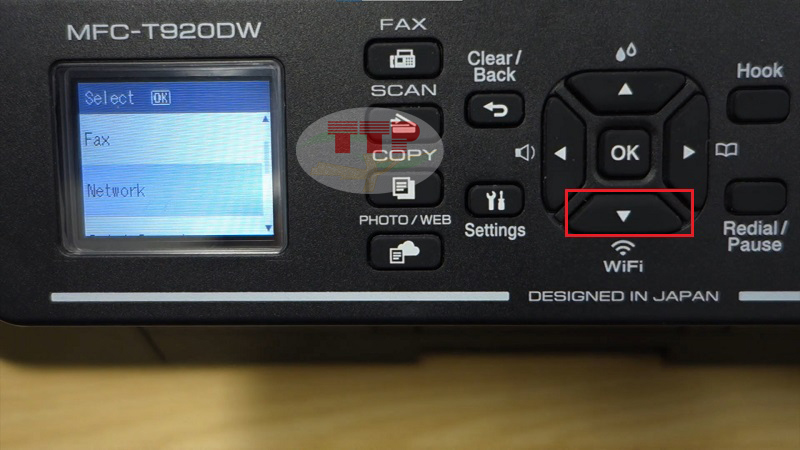
Bước 4: Tại giao diện "Network", màn hình sẽ hiển thị mục "WLAN (Wi-Fi)" ở dòng thứ 2, chọn phím mũi tên xuống và nhấn “OK”.

Bước 5: Sau đó, tại giao diện WLAN Wi-Fi màn hình hiển thị dòng “Find Wi-Fi Network”.

Bước 6: Đồng ý với việc cài đặt
Ở mục này sẽ có 2 sự lựa chọn như sau:
-
Nhấn phím mũi tên bên phải là chọn YES.
-
Nhấn phím mũi tên bên trái là chọn NO.
Ở bước này chúng ta tiến hành chọn Yes để tiến hành kết nối wifi máy in Brother T920Dw.

Sau đó máy tính sẽ tìm kiếm wifi tại công ty của bạn để bắt đầu kết nối.

Bước 7: Tiếp theo bạn tiến hành tìm kiếm đúng tên wifi mà mình sử dụng và bấm OK.

Để kết nối được wifi, bạn tiến hành thao tác các phím bấm để nhập đúng mật khẩu và nhấn OK để máy in kết nối wifi.

Sau khi nhập đúng mật khẩu, máy sẽ tự động kết nối, bạn vui lòng đợi trong giây lát nhé!

Bước 8: Hoàn tất việc kết nối
Sau khi hoàn tất việc kết nối wifi máy in Brother T920Dw, màn hình sẽ thông báo “Connected”, bạn nhấn phím mũi tên sang phải để hoàn tất, trở về màn hình chính.

2. Hướng dẫn cài đặt driver máy in Brother T920dw
Đầu tiên, để tiến trình cài đặt Driver máy in Brother T920dw được hoàn thiện, bạn cần tải Driver, các bước thực hiện được hướng dẫn chi tiết tại: https://truongthinhphat.net.vn/dich-vu/huong-dan-tai-driver-may-in-brother-t920dw-203
Sau khi đã hoàn tất kết nối wifi trên máy in và tải Driver, tiếp đến bạn sẽ tiến hành cài đặt driver máy in Brother T920dw. Các bước thực hiện chi tiết như sau:
Bước 1: Tiến hành mở file driver Brother MFC-T920dw đã tải về máy tính
Trên màn hình điều khiển hiển thị hộp thoại “Select your language”, ở mục này bạn sẽ chọn ngôn ngữ là “English” hoặc có thể chọn “Tiếng Việt”, tiếp theo nhấn “Next”.
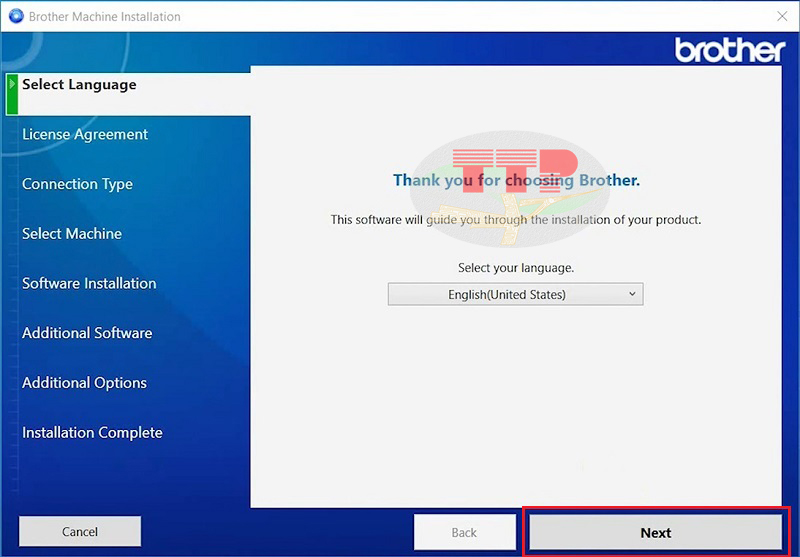
Bước 2: Hộp thoại tiếp theo sẽ hỏi ý người dùng về việc đồng ý các chính sách của Driver, bạn nhấp tích vào dòng “I accept this Licence agreement” và nhấn “Next”.
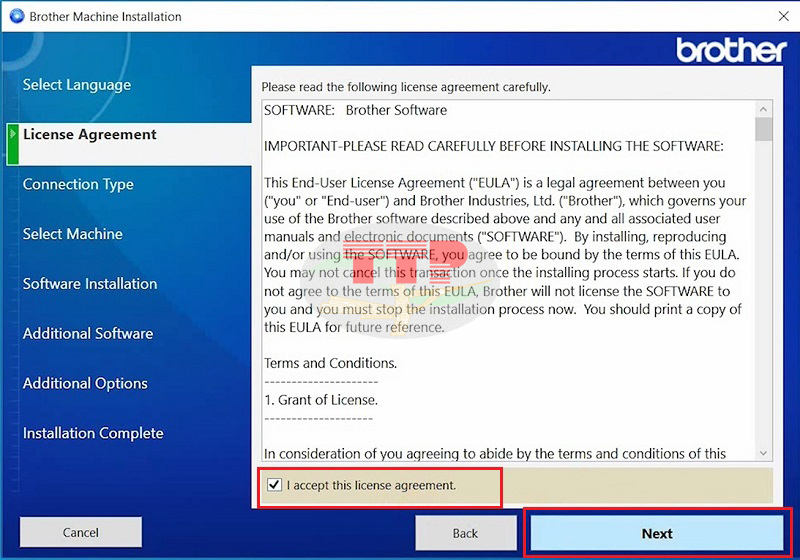
Bước 3: Tiếp theo, hệ thống sẽ có 2 lựa chọn kết nối bao gồm kết nối USB và wifi để tiến hành cài đặt Driver máy in Brother T920dw, cụ thể:
-
Nếu chọn kết nối với cap USB thì như hình bên dưới, và chọn Next.
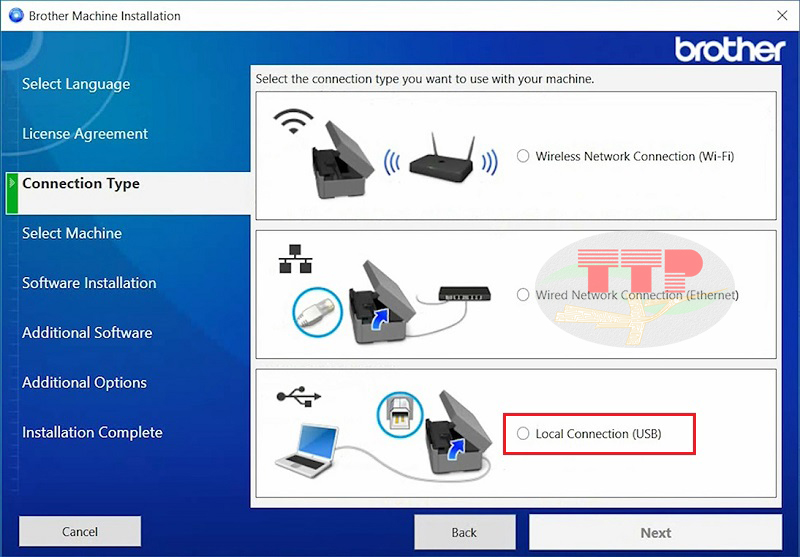
-
Hoặc bạn có thể kết nối bằng dây mạng thì chọn như hình bên dưới và chọn Next.
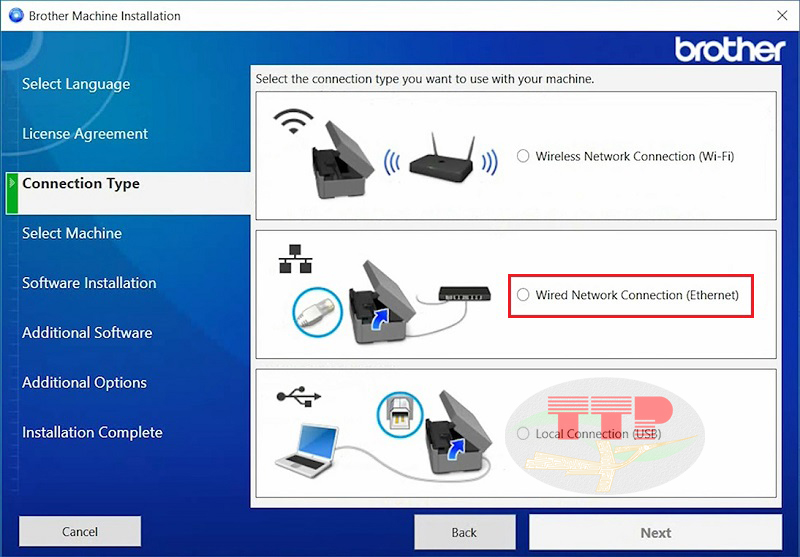
-
Còn trường hợp lựa chọn kết nối với wifi nhấn vào ô dưới màn hình, và chọn Next.
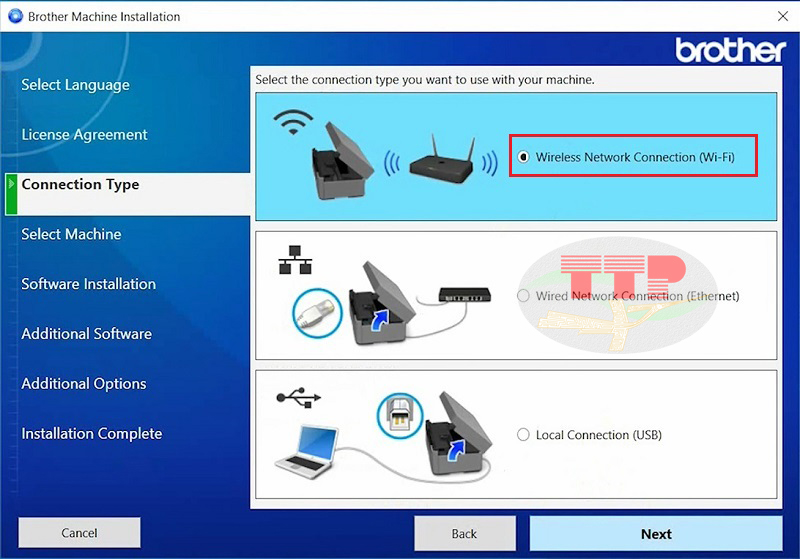
Bước 4: Sau khi lựa chọn phương thức kết nối với máy in, hệ thống sẽ hiển thị ra tên máy cũng như địa chỉ ip của máy, sau đó nhấn Next.
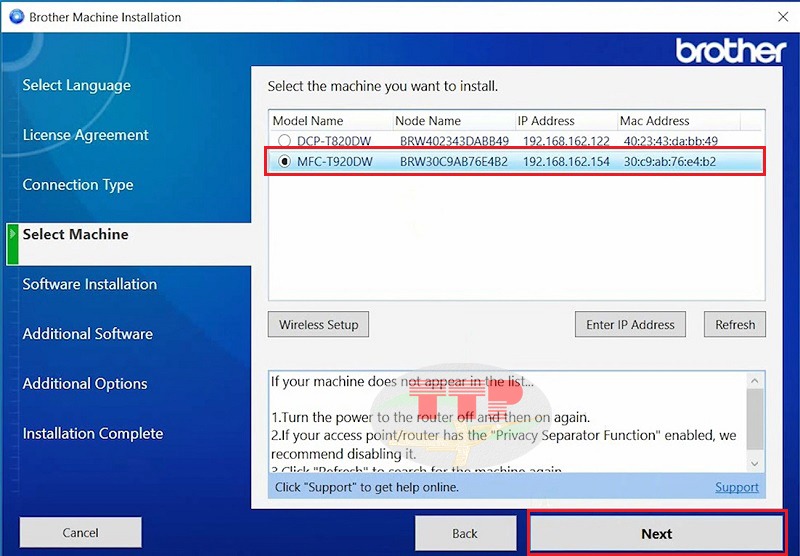
Bước 5: Sau khi máy tính đã nhận được tín hiệu kết nối từ máy in và lựa chọn loại cài đặt Driver trên máy in là “Standard” tiếp theo chọn “Next”.
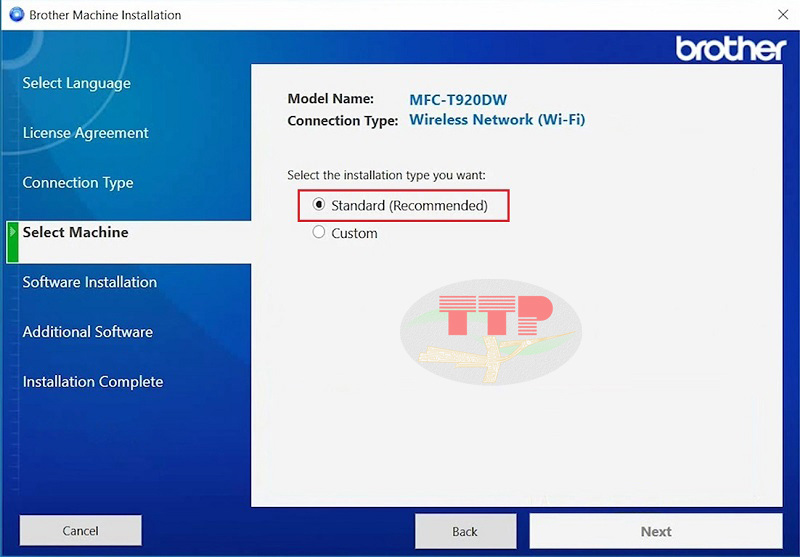
Chờ khi máy load hết file cài đặt, tiếp đến chọn Next.
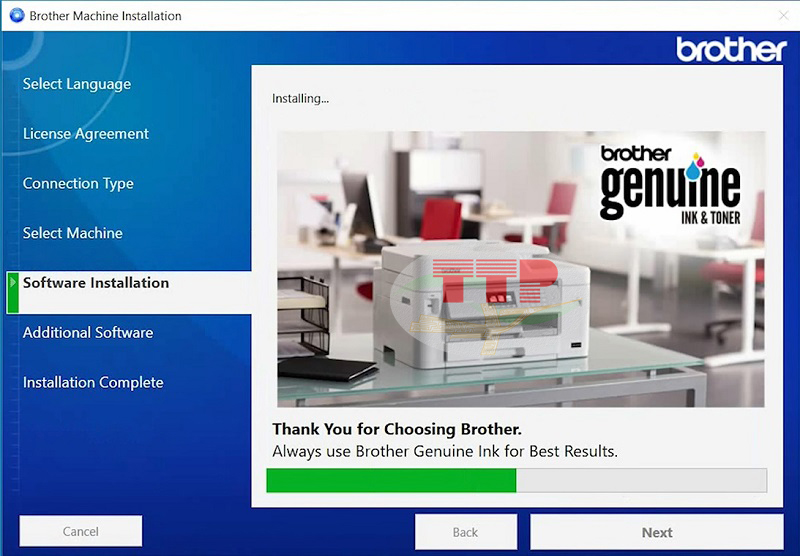
Bước 6: Hệ thống sẽ giới thiệu đến bạn phần mềm PaperPort, nếu như không có nhu cầu bạn hãy bấm chọn “Next” để tiếp tục.
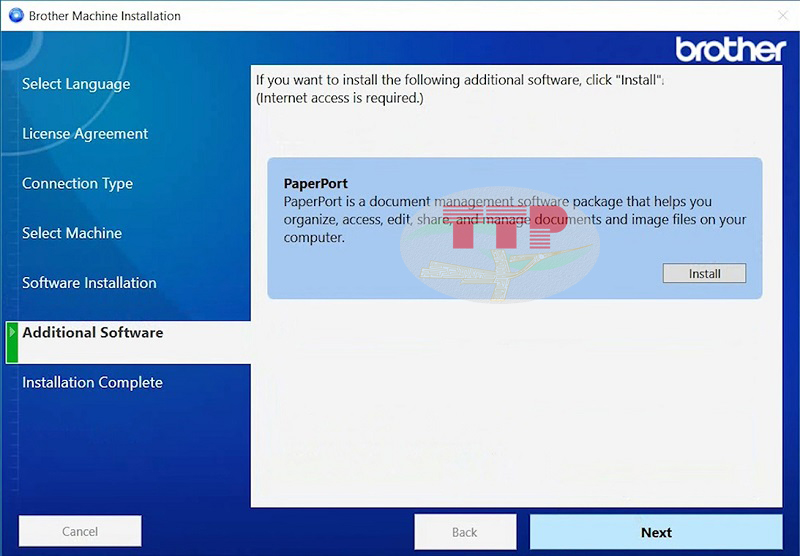
Bước 7: Sau khi mọi tiến trình cài đặt đã hoàn tất, nhấn “Finish” và hoàn tất.
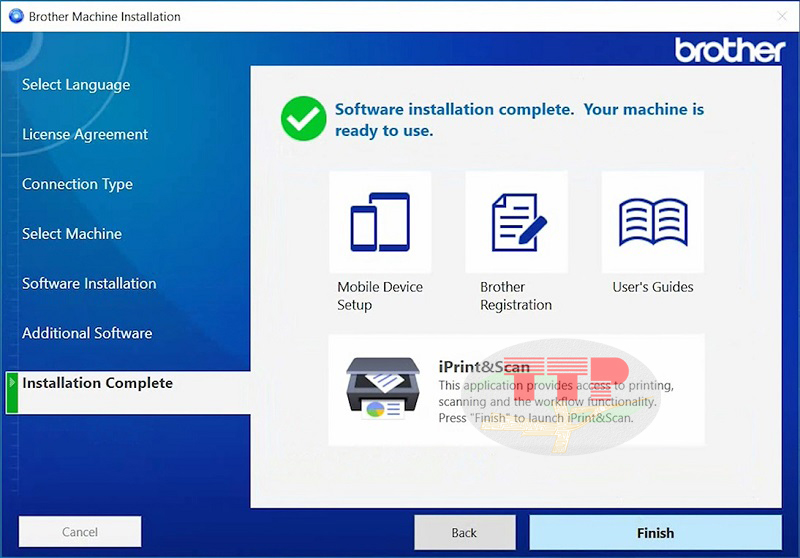
Chúc bạn thực thiện thành công!
>>> Xem thêm thông tin sản phẩm máy in Brother MFC-T920Dw: https://truongthinhphat.net.vn/san-pham/may-in-brother-mfc-t920dw-1768
3. Một số lưu ý khi cài đặt Driver Brother MFC-T920dw
Việc cài đặt Driver Brother MFC-T920dw tưởng chừng khá đơn giản nhưng trong quá trình thực hiện, đôi khi bạn có thể quên một số chi tiết dẫn đến việc cài đặt wifi không được hoàn thành. Chính vì thế, trong quá trình cài đặt bạn cần quan tâm đến một số lưu ý như sau:
-
Máy in của bạn đã bật nguồn và sẵn sàng kết nối.
-
Tín hiệu mạng tại cơ quan, công ty của bạn vẫn đang ổn định.
-
Lựa chọn đúng Driver của máy in phù hợp với hệ điều hành tránh mất thời gian tải và cài đặt lại.
-
Trong quá trình sử dụng có thể gặp một số vấn đề mạng hay IP của máy, nhằm tránh gián đoạn công việc quý khách có thể tham khảo bài viết để khắc phục: https://truongthinhphat.net.vn/dich-vu/huong-dan-reset-driver-may-in-brother-T920dw-205
Để sử dụng được các tính năng của máy in, bạn cần tải Driver cho thiết bị hoặc có thể tham khảo bài viết: Hướng dẫn tải Driver máy in Brother T920Dw
Hy vọng những thông tin về hướng dẫn cài đặt Driver máy in Brother T920Dw sẽ giúp bạn cài đặt và sử dụng thành công chiếc máy in này. Ngoài ra, công ty Trường Thịnh Phát luôn sẵn sàng hỗ trợ online các vấn đề trong quá trình lắp đặt từ xa hoặc trong quá trình sử dụng, nếu có bất kỳ thắc mắc nào hay có nhu cầu tư vấn sản phẩm hãy gọi ngay hotline để được tư vấn và giải đáp cụ thể, nhanh chóng nhé!















